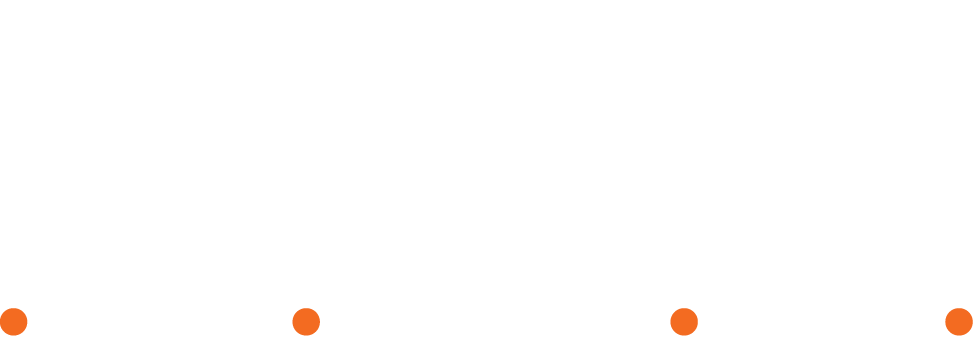CME Support
WIDI, MIDI & iWA
Welcome on the support page of CME. This is the page where you can find useful information about Bluetooth MIDI, WIDI devices and other MIDI tools.
You can scroll down and learn more. Or use the links to skip to the section you need.
Are you curious to find out which WIDI device you will need? Simply click the button below!
START GUIDES
WIDI
WIDI
USB MIDI Interfaces
USB MIDI Interfaces
MIDI Thru Boxes
MIDI Thru Boxes
LEARN
---
Select the right WIDI device!
---
Connect up to five (5) WIDI devices!
---
Add third-party BLE MIDI devices!
---
Bluetooth MIDI performance!
---
Understanding USB MIDI!
---
Understanding Bluetooth MIDI!
MANUALS
WIDI
WIDI
USB MIDI Interfaces
USB MIDI Interfaces
MIDI Thru Boxes
MIDI Thru Boxes
TOOLS
WIDI App: WIDI Master, WIDI Jack, WIDI Uhost, WIDI Bud Pro, WIDI Core (N/XN)
WIDI App
WIDI Master, WIDI Jack, WIDI Uhost, WIDI Bud Pro, WIDI Core (N/XN)
UxMIDI Tools: USB MIDI Interfaces
UxMIDI Tools
USB MIDI Interfaces
BLE MIDI Tools
BLE MIDI Tools
VIDEOS
How to select your video from the playlist (playlist is below):
- Click on the playlist icon within the video thumbnail
- Select your scenario from the list
- Watch the video from the playlist
"How-To" Playlists (Contains Multiple Videos):
Note: All WIDI devices work in the same way when establishing connections via Bluetooth. Therefore, the videos with WIDI Master are applicable to all WIDI devices. Refer to the Quick Start Guides for more details specific to your WIDI device.
TROUBLE SHOOTING
Important first steps to avoid problems and solve issues with WIDI devices!
- Update your device to the latest firmware version(s) via WIDI app and carry out a "factory reset" afterwards.
Note: This process is explained in the quick start guides and in this blog! - When pairing with an operating system, clear your operating system's Bluetooth cache by removing existing WIDI devices from your general Bluetooth menu and toggling Bluetooth off and on.
Note: This process is explained in the quick start guides and in this blog! - When the above does not work, perform a manual hard reset. Press and hold the button on your WIDI device when it is NOT turned on. Then plug it in to turn it on, after the green LED light blinks 3 times, release it. This will manually reset your device to factory settings.
Note: This process is explained in your manual - Follow the exact pairing instructions as provided through the quick start guides
- If you still experience issues, check the listing below, drop a post in our Facebook Group, or request support!


When updating your USB MIDI hardware device to v3.7 (or higher), please download the latest version of the UxMIDI Tools software v3.9 (or higher) to match versions without errors.
For understanding how to operate the MIDI filter, mapper and router for CME's USB MIDI hardware devices, please refer to this online start guide.
WIDI Master gets its power from the MIDI OUT or THRU port of the MIDI device you connect it to. Always make sure that the large main adapter is connected to the MIDI OUT or THRU port. This process is explained in the quick start guide.
The standard MIDI OUT or THRU port supplies 3.3v or 5v via the 5-pin DIN MIDI connector. It is a standard as proposed by the International MIDI Association.
If your WIDI Master does not start up, first check that no LED indicator is visible. Once you're sure you've plugged it in correctly, you can do a number of things.
Option 1: Check out the open source compatibility list to see if your device is listed and validated by the community.
Option 2: Create your own DIY power solution

Front Side View DIN Connectors - Click Image To Enlarge

Click image to enlarge
Option 3: Ground your WIDI Master
When WIDI Master is not getting power from the instrument, it is usually a problem of missing ground on the instrument side. The midi specification mentions ground should be connected to midi out din pin 2 but it is not mandatory.
What you can try is to add a wire between the WIDI Master DIN shield (in or out) and the instrument ground. If your instrument has a metal case it should be connected to its ground, so you can use a screw to connect the wire.
Option 4: Get yourself WIDI Jack + 5-PIN DIN cable option
If your WIDI Master is not powered by the MIDI device you attach it to, please go to the WIDI Jack product page and order WIDI Jack + 5-PIN DIN bundle. Add an external power supply via USB-C (this is NOT a MIDI USB port).
Option 5: Reach out to us
If you think you need our support. Simply go to the support form at the bottom of this page and reach out to us. We are happy to help and aim to answer your request within 24 hours.
If you experience latency or connections issues, there are a couple of basic steps you can process to immediately solve the issue.
- Update WIDI to the latest firmware via WIDI App for Android/iOS
- Do a factory reset after updating via the WIDI App.
- Clear Bluetooth cache of your operating system by removing existing WIDI devices from your Bluetooth menu and toggling your Bluetooth off and on.
Note: These steps are explained with videos in this blog! - Pair WIDI with your MIDI device following the exact instructions as shared via the quick start guides!
Note 1: If you are pairing with an operating system like Windows, iOS, macOS or Android, please make sure you update to the latest version of your operating system and, if applicable, the latest version of your Bluetooth driver.
Note 2: Please note that pairing with your operating system's built-in Bluetooth is not the same as pairing two WIDI devices. To take advantage of the optimal performance of Bluetooth MIDI, it is recommended to get around the limitations of your integrated Bluetooth by using WIDI Bud Pro or WIDI Uhost.
WIDI groups are useful to create 1-to-4 MIDI Thru and 4-to-1 MIDI Merge setups. You can add up to 5 (five) WIDI devices in a WIDI group via the WIDI app (Android/iOS).
Please note that group performance is different compared to a direct WIDI-to-WIDI paired connection. To fully benefit from WIDI groups please make sure you carry out the following steps:
- Update all WIDI devices to the latest versions via WIDI app.
- Reset updated WIDI devices to factory default after update via WIDI App.
- Read the instructions from the WIDI App manual starting at page 11.
- Make sure the all devices of your WIDI group are connected prior to turning on any other non-group WIDI device or standard Bluetooth MIDI controller.
Note: The group settings are saved to the memory of your central device (turquoise blueish colour LED) and the peripherals (dark Blue LED) need to make the connection first to ensure they no longer advertise for to connect with non-group Bluetooth MIDI devices. - Read this blog on the entire WIDI group feature included the FAQs
If you experience problems with jitter or latency, please test the performance of your WIDI-to-WIDI connections and compare it to the WIDI group performance if possible.
WIDI groups can introduce a small amount of additional latency. In order to give the appropriate time slot to each connected device, Bluetooth timings cannot be set the the lowest amount like with a direct WIDI-to-WIDI connection. If your most important metric is latency, make sure you set all WIDI devices in the group to the default "preferred latency" mode via the WIDI app.
If you are working with MIDI clock and are in need of the best jitter performance, make sure to set each individual WIDI device “preferred jitter” mode available through the WIDI app.
If you still experience unwanted performance, please fill in the form below. Our team will try to sort things out together with you to provide you with the wireless MIDI experience you deserve.
In most cases, connection issues with WIDI App via the build-in Bluetooth MIDI of your mobile device are caused by Bluetooth cache issues of your operating system.
- Ensure you are using the latest version of WIDI app for iOS or Android
- Ensure your mobile device and WIDI device are the only BLE MIDI devices that are powered. This to avoid automatic pairing with other BLE MIDI devices. This is only for Bluetooth MIDI devices. Not all your Bluetooth devices.
- Ensure you empty cache on your mobile device by toggling general Bluetooth settings off and on.
- Enable Bluetooth in general settings, but do not pair it already there. Only pair it in the WIDI app.
- Next, pair WIDI app and your WIDI device via the WIDI App. Is there a connection established? Do you see blue leds on your WIDI device? Do you see your WIDI device showing in WIDI App?
- If yes, now you can update the firmware!
- If no, please check out the quick start guide of your WIDI device for a more detailed description.
macOS 13.5 Ventura (and above) introduces automatic connection to WIDI devices after the first time pairing.
After confirming the pairing when you first connect between your macOS operating system and the WIDI device, it will automatically reconnect every time you start your WIDI device or Bluetooth on your macOS operating system.
This is a great feature because from now on, you won't have to connect manually every time. That said, it may cause confusion for those who want to reconfigure their setup without macOS or work with multiple WIDI devices.
To avoid this, you can disable Bluetooth on macOS or remove all (unwanted) WIDI devices from your general list of Bluetooth devices via the "Forget this Device" option in the Bluetooth menu of macOS.
This will avoid the automatic connection with your (unlisted) WIDI devices and you will have to confirm a pairing manually first when you want to connect again to the built-in Bluetooth of macOS operating systems.
iOS 16 (and higher) offers automatic connecting with WIDI devices.
After confirming the connection for the first time between your iOS device and WIDI device, it will automatically reconnect every time you start your WIDI device or Bluetooth on your iOS device.
This is a great feature, as from now on, you will no longer have to manually connect each time. That said, it can bring confusion for those who use WIDI App to only update their WIDI device and not use an iOS device for Bluetooth MIDI.
The new auto-connection can lead to unwanted connecting with your iOS device.
To avoid this, you can create fixed connections between your WIDI devices via WIDI Groups.
Another option is to terminate Bluetooth on your iOS device when working with WIDI devices or to remove all WIDI devices from your general Bluetooth listing after updating.
In most cases you can simply follow the connection instructions as provided via the online start guide of your WIDI device. If you experience problems with establishing the connection, please note the statement below.
Recently, we received reports from the WIDI community that Android 13 could not establish a stable connection to WIDI. Also, apps like MIDI BLE Connect and Bluetooth MIDI Connect are not being supported on some Android 13 devices.
We checked with Google's engineer and below you will find the answer:
Bug description:
b/246412046 | P2 | Can’t disconnect and communicate with BLE MIDI device.
Google explanation:
Generally, people will have to wait for an OTA update from their phone manufacturers.
Pixel phones should be getting the fixed TQ2A update now via this page.
Other phones will follow.
More info is available at Google Support.
Windows 11 has two Bluetooth modes. When you want to add a WIDI device, you will need to switch to "advanced" mode first. To get started first install the Korg BLE MIDI driver and power on the WIDI Device.
- In Windows 11 open [Settings] (Win+I)
- Click the [Bluetooth & devices] menu, and then click [View more devices] to enter the [Devices] setting page.
- Change the "Default" in the [Bluetooth devices discovery] settings to "Advanced".
- Back to the top of the page, click the [Add device] button to open the [Add Bluetooth device] window.
- Click the [Bluetooth] icon, select the WIDI product from the list of discovered Bluetooth devices, click the product name and confirm the connection.
- Exit the setting page. At this time, you can see that the pairing has been successful, but it is in the [Not connected] state.
- Open the music software, and select WIDI device as the MIDI input and output device on the MIDI setting page.
- At this point, if you go back to the general Bluetooth settings page, you will see that the status of the WIDI device has changed to [Connected].
Note: Windows 11 has a known problem with non-standard Bluetooth devices such as WIDI devices. Once you make the first connection, it will always automatically connect to your WIDI device.
This is perfect if this is what you want. If you want to use your WIDI device in a different setup, such as connecting to another WIDI device, you have to disconnect from the menu above, remove your WIDI device from the device list, and restart your computer completely.
Just deleting is not enough. A complete reboot is required.
P
The device is in firmware upgrader mode, please use WIDI App to upgrade the firmware. Please read this simple blog to explain how to easily solve this.
Or restore the update process by following these steps:
- Delete WIDI from Bluetooth settings
- Clear Bluetooth cache by toggling Bluetooth off and on
- Restart WIDI App
- Connect WIDI device via WIDI App
- Resume firmware update by following the instruction windows in the app

For your reference please note the following status indicator of your Bluetooth LED.
- Blue LED flashes slowly: The device boots normally, waiting for the connection.
- Blue LED constant: The device has connected successfully.
- Blue LED flashes quickly: The device is connected and is receiving or sending MIDI messages.
- Light Blue (turquoise) LED: The device is connected as the central role to another Bluetooth peripheral MIDI device.
- Green LED: The device is in firmware upgrader mode, please use WIDI iOS or Android App to upgrade the firmware.
- Red LED: The device is in test mode, please use WIDI iOS or Android App to re-activate device.
If you are using WIDI Uhost or WIDI Bud Pro, please note that the USB LED indicator always shows green when powered correctly. It does not show the same operations as mentioned above. Please read the quick start guide for more details.
If reconnecting does not work please try to do a manual reset.
When your WIDI device is NOT powered on, press and hold the
button.
Power on the WIDI device until the green LED light flashes slowly for 3 times. Then release the button. The interface will manually reset to the factory default.
The device is in test mode, please use WIDI iOS or Android App connect your WIDI device and press "activate" on top of "factory reset".
The red LED is only shown in early firmware versions. After you've activated your WIDI device, please update your firmware right away.
For your reference, please note the different LED indicators for your Bluetooth connection (this is not the same as the USB LED indicator on WIDI Uhost and WIDI Bud Pro)

- Blue LED flashes slowly: The device boots normally, waiting for the connection.
- Blue LED constant: The device has connected successfully.
- Blue LED flashes quickly: The device is connected and is receiving or sending MIDI messages.
- Light Blue (turquoise) LED: The device is connected as the central role to another Bluetooth peripheral MIDI device.
- Green LED: The device is in firmware upgrader mode, please use WIDI iOS or Android App to upgrade the firmware.
- Red LED: The device is in test mode, please use WIDI iOS or Android App to re-activate device.
As WIDI devices pair automatically, it is likely that they've paired to each other instead of with your BLE MIDI device.
Please check if your WIDI indicator led lights up blue consistently.
Normally in this situation, your WIDI device already - automatically - connected to another unit or other BLE MIDI device.
Also, with iOS 16, your iOS device will automatically connect with WIDI devices it has connected with before.
This can cause a similar confusion.
Please switch off all BLE MIDI devices and switch on 1 WIDI device first and try again to pair it with your BLE MIDI device.
To bypass this automatic pairing there are two options:
- Boot up your WIDI device one at the time and allow them to pair manually to your BLE MIDI device. This ensures multiple WIDI devices do not pair automatically with each other, but are forced manually to prioritise your personal preferences.
- Set up a group connection, or multiple fixed pairs with the latest app and firmware.
For instance, when you try to pair with the onboard quick start guides of your mobile device, the two WIDI devices will connect to each other automatically.
As a result of this, you will not be able to connect them to your iOS device. As when WIDI devices are connected, they no longer advertise and are no longer available for making a connection.
You can use the WIDI App to set them "force peripheral", when that is set your WIDI device will not automatically pair but wait for manual connection with your iOS device.
Please read the quick start guides to understand how to operate your WIDI device and make connections.

When using WIDI Uhost as a USB host, it supports most plug-and-play ”class compliant" standard USB MIDI devices.
If your USB MIDI device matches one of the following conditions, it will not be compatible with WIDI Uhost:
- USB devices that require the installation of special drivers are not supported.
- USB devices that include USB hub functions are not supported.
- USB devices with multiple MIDI ports will only function on the first USB MIDI port.
- "Combined Device Class" USB port (Audio + MIDI via 1 single USB port) needs WIDI USB firmware v1.6 or higher!
If your USB MIDI device is class compliant and you experience problems when connecting it to your WIDI Uhost, please try the following first:
- Update your WIDI Uhost to the latest versions via WIDI app.
- Make sure you update both Bluetooth and USB firmware. This means you need to tun both processes right after each other.
- Reset the updated WIDI devices to factory default settings after update(s) via WIDI App.
- Make sure you are using a USB OTG cable between your WIDI Uhost and USB MIDI device.
- If you want to pair WIDI Uhost with iOS, please clear Bluetooth cache of your iOS device by deleting all existing connections from your Bluetooth settings and toggling Bluetooth off and on afterwards.
- Make sure WIDI does not pair automatically with any other Bluetooth device, like other WIDI devices or other standard BLE MIDI devices.
- Retry to connect again. If it still does not work. Feel welcome to reach out to us via the form below.
For more details please read the quick start guide. If you still experience challenges, please reach out via the support form.
When connecting WIDI Bud Pro or WIDI Uhost with your operating system, you first need to make sure your update both the USB and the Bluetooth firmware to the latest version via WIDI app for Android or iOS. After this you can select the MIDI port in your DAW exactly like you do for a USB MIDI interface.
- Update your WIDI to the latest versions via WIDI app.
- Make sure you update both Bluetooth and USB firmware. This means you need to tun both processes right after each other.
- Reset updated WIDI devices to factory default settings after update(s) via WIDI App.
- Go to the MIDI settings of your DAW. Select the WIDI Bud Pro or WIDI Uhost as a device for your MIDI IN and OUT ports.
Please refer to the connection procedures of the start guide for a more detailed description.
When you want to pair your WIDI device with your computer or mobile device keep in mind you have to set connect them manually. On the other side, WIDI devices pair automatically with other WIDI devices and other BLE MIDI controllers.
That is why, when you have multiple WIDI devices or standard BLE MIDI controllers powered on, you only see the WIDI device shortly in the menu of your operating system. That is because the pair automatically. And after they pair, they are no longer available for pairing with your operating system.
Simply make sure only one WIDI device is powered when pairing it with any operating system. And if you want to create groups, power them on one by one.
Once a WIDI has been connected to another, you will not be able to see it from other BLE MIDI device (such as your WIDI App). That is why when you want to connect WIDI device to WIDI app, you must set them one by one. Also you need to force them to the peripheral role prior to setting the group in the WIDI App.
If you do not do this the WIDI device is set to auto role by default. It will try to connect to another WIDI automatically. If this is the case, you have no way to see it from your iOS app because it was occupied by other connection.
When you set a group, that means the central is in "Auto role" with predefined peripheral address. It will only connect to predefined WIDI peripherals. Or switch itself into peripheral mode to connect to another central.
The socket marked with USB-C on your device, connects a standard 5 volts USB power source (for example: charger, power bank, computer USB socket, etc).
Please note using a different voltage can lead to devices not operating and even damage your device.
For WIDI Jack, external power is only necessary if the MIDI OUT socket of the MIDI device does not supply power or when the WIDI Jack is only connected to MIDI IN where MIDI power is not available.
WIDI devices are used by both enthusiasts and professional musicians on stage. In crowded environments Adaptive Frequency Hopping negotiates the best frequency to operate automatically. At the same time your WIDI device can switch between frequencies when needed.
From that perspective, it is recommended to work with a WIDI-to-WIDI connection instead of WIDI to the built-in Bluetooth of your operating system.
Besides optimal performance, the WIDI-to-WIDI connection offers automatic-pairing and smart connectivity algorithms especially designed for Bluetooth MIDI performance.
Besides this, when going on stage, follow the instructions below for optimal performance.
- Make sure all battery powered devices that use WIDI are fully charged and preferably have 100% battery power.
- Make sure you updated the firmware of all WIDI devices to the latest version
- Pair the Bluetooth connections at the latest moment, just before the gig. This way you ensure they pair at the still free frequency and are not overruled by other stronger signals that become part of the environment in a later point in time (read: after sound check)
- Make sure you connect WIDI to WIDI over WIDI to another Bluetooth MIDI device like iOS or macOS
- Make sure you avoid metal surfaces as much as possible
- The cable extension of WIDI Jack will allow you to move your WIDI device to transmit MIDI over Bluetooth without any obstacles. You can take advantage of that benefit.

The legendary Chicago band uses WIDI Master on stage!
ASK THE BIG BOSS!
Submit issue or question. Our CEO, Zhao Yitian, is dedicated to ensuring your voice is heard.
Your experience shapes the development process, ensuring our products evolve based on real-world experiences. Zhao strives to answer your support requests within 24 hours personally, making your CME journey seamless and responsive to your needs.
Please note, if you want to find out which WIDI device suits your specific use case, feel welcome to read this blog.
Feel free to reach out 24/7 for any support or inquiries directly via the form below or send your email to support(at)cme-pro.com.
If you add a short video showing the problem, it will be very helpful!