
Automatic Pairing
It is important to understand that WIDI devices are designed to be as easy to use as possible. Therefore, two WIDI devices pair automatically. You can easily create a virtual connection between two WIDI devices.
Simply plug them in and after a few seconds they will be automatically linked together and you are ready to play without any problems.


Role Automation
When two WIDI devices have been paired you can see that one of them shows the turquoise LED indicator and the other one the blue. In this super simple mode you can easily distinguish the central (turquoise) from the peripheral (blue).
When working with two (2) WIDI devices there is no direct need to understand the difference between the central and peripheral. Both WIDI devices allow bi-directional (2-way) communication and you will not notice any difference when the roles automatically switch.
BLE Roles
As visualized by WIDI's LED indicators, there are two main roles in your Bluetooth MIDI connection. It is the central and the peripheral. A peripheral is discoverable and advertises its MIDI capabilities. It is basically waving in the air that it is available to connect with.
The central can scan the environment and establish a connection. In fact, it acts as the host of the Bluetooth MIDI connection.
Multiple peripherals can be connected to one central unit. Multiple centrals can operate in the same environment, but they can never pair to each other. Just like multiple peripherals can act in one environment, but they cannot pair to each other.
With Bluetooth MIDI you make connections between the central host device and its peripherals, not between peripherals themselves. They only communicate with the central and not with each other.
Once the connection is established, any kind of MIDI data can be transferred bi-directionally between the central and its peripherals. This includes notes, CC, clock, sysex and MPE.
Central
This is getting interesting, isn't it? Let's take a closer look at these central and peripheral roles in relation to your WIDI devices. It will take a few more minutes and it will be time well spent.
Basically, your WIDI device can be both the central and peripheral. It can automatically switch between these roles. In a standard WIDI-to-WIDI connection, this goes so smoothly that you don't notice it.
So why is this important? The role automation allows WIDI to work without a host. For example, the Yamaha MD-BT01 only works with a host device. It can only be connected as a peripheral device to a central. That central role is fulfilled by your operating system. Without that, the MD-BT01 is useless.
This is a huge advantage for WIDI devices. It enables a direct 1-to-1 wireless connection between two (2) pieces of MIDI hardware. Without the need for an operating system as a central host.
Peripheral
Of course WIDI can pair with operating systems too. In contrast to the automatic pairing as described before, pairing with operating systems requires a manual process.
You have to understand that general Bluetooth pairing does not work for Bluetooth MIDI. The step by step guides and how-to videos for manually pairing with iOS, macOS, Win10 and Android can be found on this page.
That said, there are multiple scenarios when a basic understanding of the terms central and peripheral become really important.
- when updating firmware via WIDI App;
- when setting up WIDI groups;
- when working with operating systems;
- when working with multiple Bluetooth MIDI devices.
Actually, with this knowledge you will be able to easily debug challenges and enhance your overall experience. It might even open up new creative opportunities that improve your MIDI setup....
Updating firmware
When you update the firmware of your WIDI device, you connect to the WIDI App (iOS/Android) which is available for free in the App Store and via Google Play.
If you are working with one (1) single WIDI device, there should be no problem.
There may be some challenges when working with multiple WIDI devices. That is why a basic understanding of Bluetooth MIDI is so important.
Remember? Pairing WIDI devices is automatic and pairing with your operating system is manual. So before you can even start the manual process, the automatic pairing is already done. And that can lead to confusion in some cases.
Therefore, it is recommended to power only one WIDI device to establish the manual connection to the WIDI app. Then you can update it and move on to the next one.
If you find yourself in a situation where multiple WIDI devices disappear before you can connect them with your WIDI App, it's because they are linked to each other automatically. This causes them to stop advertising for the connection to WIDI App. They are simply occupied with each other.
When you are ready, feel welcome to learn more about updating your firmware via this blog.
Force Peripheral Mode
Of course, the automatic pairing is a great tool to get up and running in no-time. At the same time, there are other scenarios where you'd rather turn this off.
The way to terminate automatic pairing is to connect your WIDI device to the WIDI app and change the BLE role to "force peripheral".
By default, this parameter is set to "auto-role" and switching it eliminates the role automation and removes the ability for WIDI to act as the central device.
Remember? Only central devices can establish connections. Peripherals only advertise and wait for the central to establish the connection.
Force peripheral mode is useful when working with multiple Bluetooth MIDI devices in one environment. After you put your WIDI devices into force peripheral mode, you can create fixed pairs and Bluetooth MIDI groups via WIDI App.
This is what we call virtual cable management. It allows you to set up specific connections and groups to store them in the default memory of individual WIDI devices.
It is recommended to learn more about the functions of WIDI App through the user manual!
WIDI and your operating system
Last but not least, the forced peripheral mode can come in handy when using your operating system as the central device of your Bluetooth MIDI setup. iOS and macOS, for example, provide a lot of nice apps to route MIDI and take full advantage of Bluetooth MIDI.
If you want to link multiple MIDI devices to your operating system, you can force each individual WIDI device into peripheral mode. This way you can manually connect to any WIDI device without them pairing automatically together.
Please note that linking multiple WIDI devices to your operating system is not the same as setting up groups with WIDI as the central device. With WIDI groups, you can set the group to enjoy automatic pairing from its default memory.
In addition, WIDI devices are made for Bluetooth MIDI and outperform any other Bluetooth MIDI device when it comes to latency and jitter.
When the time is right, you can learn more about the advanced Bluetooth MIDI groups.
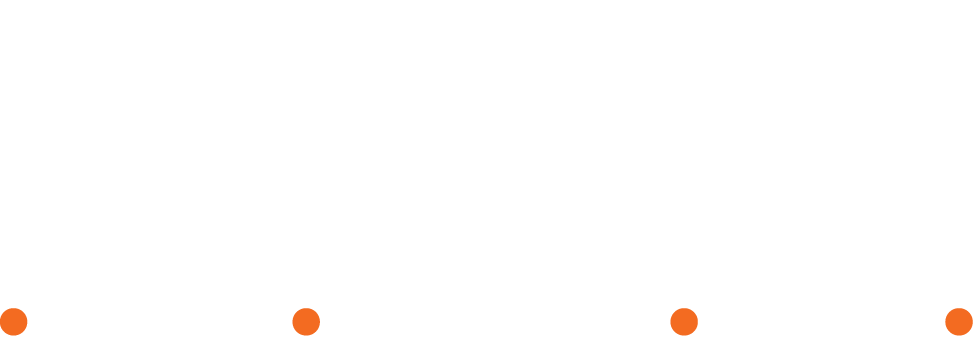
Hi I’m having difficulties with once the midi notes have been recorded into cubase via a widi device, is then getting cubase to trigger the synth with the notes recorded into cubase.
WIDI devices are 2-way devices. Once it is recorded, you should be simply able to play back the record MIDI messages. I assume this has something to do with the settings in your DAW.
First things firs, make sure to update your WIDI devices to the latest firmware version via WIDI app: https://www.cme-pro.com/easy-fix-for-widi-app-and-firmware-update/
Next, reach out to our Facebook Group via http://www.facebook.com/groups/cmeprofans and ask the community for support on setting this up properly.
Or reach out to one of our experts via https://www.cme-pro.com/support
I am pretty sure with some simple steps, we can debug this and get it working as it should.