
Unleash Your MIDI Power with UxMIDI Tools
The Guide for CME's U2MIDI Pro and U6MIDI Pro and future CME USB MIDI hardware devices
At CME, we understand that the world of MIDI interfaces is all about control, creativity, and precision. To help you harness the true potential of your U2MIDI Pro, U6MIDI Pro and future CME USB MIDI hardware devices, we have developed the UxMIDI Tools software.. This innovative tool opens a world of possibilities, and in this guide, we'll walk you through how to maximize your MIDI experience.
Go Advanced with UxMIDI by CME
Installation: software + firmware
MIDI Filter: Block MIDI messages
MIDI Router: Create MIDI Thru, Merge, and More
MIDI Mapper: Transform your controls into expressive tools
View Full Settings
Conclusion
Go Advanced with UxMIDI by CME
Picture yourself in your home studio, surrounded by your keyboard controller, synthesizer, drum machine, and DAW-equipped computer. With CME's USB MIDI hardware devices and the versatile UxMIDI Tools software, you have the power to unlock a whole new level of creativity.
Your passion is crafting intricate drum patterns, and here's where CME's USB MIDI hardware devices shine. You selectively filter out specific MIDI channels from your keyboard controller, like all channels except channel 10 for your percussion sounds, and send that channel exclusively to your drum machine via your routing matrix.
No more accidental triggers disrupting your flow. The MIDI filter settings act as your creative bouncer, ensuring that only the desired MIDI data gets through.
Besides this CME's USB MIDI hardware devices allow you to customize your controller's modulation wheel and pitch bend to control precise parameters on your synthesizer. This is where your sound truly comes alive, offering you the power to craft unique and expressive musical landscapes.
With your CME USB MIDI hardware devices and UxMIDI Tools, your music production studio becomes a realm of limitless possibilities. Your creative vision is magnified with precise control, providing you the tools to craft music that's distinctive, emotive, and uniquely your own.
Installation: software + firmware
Before we dive into the exciting features of UxMIDI Tools, it's important to set up your system correctly.
Start by downloading the latest version of the UxMIDI Tools software. It's compatible with both [macOS] and [Windows].
After you install the software, launch it and connect your CME USB MIDI hardware device via your operating system's USB port.
If the firmware of your CME USB MIDI hardware device is up-to-date, the default window will open for further configuration. If the firmware is not up-to-date, you will see an update pop-up window.
Always make sure you are using the latest firmware version.

CME UxMIDI Tools: Firmware Update
MIDI Filter: Block MIDI messages
MIDI filtering is the cornerstone of customization. It allows you to shape your MIDI data to meet your unique requirements and reduces unpredictable behavior of your setup.
The MIDI filter of the UxMIDI Tools software allows you to selectively block specific types of MIDI messages from passing through your MIDI interface. It acts as a gatekeeper, ensuring that only the desired MIDI data is transmitted, which is essential for maintaining precision and reducing unwanted noise in a MIDI setup.
Per firmware v3.6, you can apply the filter to both the inputs and outputs of your CME USB MIDI hardware device.
Scenario
In practice, MIDI filtering with CME's UxMIDI Tools software offers a multitude of applications. For instance, imagine you're a live performer who wants to use a MIDI foot controller to switch between various guitar effects pedals. With MIDI filtering, you can configure your CME USB MIDI interface to allow only specific MIDI control change (CC) messages, corresponding to each effect pedal, to reach your guitar effects processor.
This means that as you tap a button on your foot controller, only the relevant MIDI messages are sent, seamlessly activating or deactivating your desired effects without any unintentional changes. MIDI filtering is your ticket to precision and control, ensuring your live performance runs seamlessly while avoiding any unwanted surprises.
Setting up your MIDI Filter
- Launch UxMIDI Tools and connect your CME USB MIDI hardware device.
- Access the MIDI Filter section by clicking the tab on the top of the window
- Select via the dropdown menu to which in- or output you want the filter to apply
- Specify which MIDI channels should be blocked (filtered out).
Note: When a MIDI channel is selected, all messages of this MIDI channel will be filtered out. - Select which types of MIDI messages you want to block (filter out).
Note: When certain message types are selected, those messages type will be filtered out in all MIDI channels. - All settings are automatically stored on your CME USB MIDI hardware device.
This feature is essential for fine-tuning your MIDI setup for precision and control.
Using UxMIDI Tools, you can customize your MIDI data with ease, and unlock new dimensions of control and creativity.
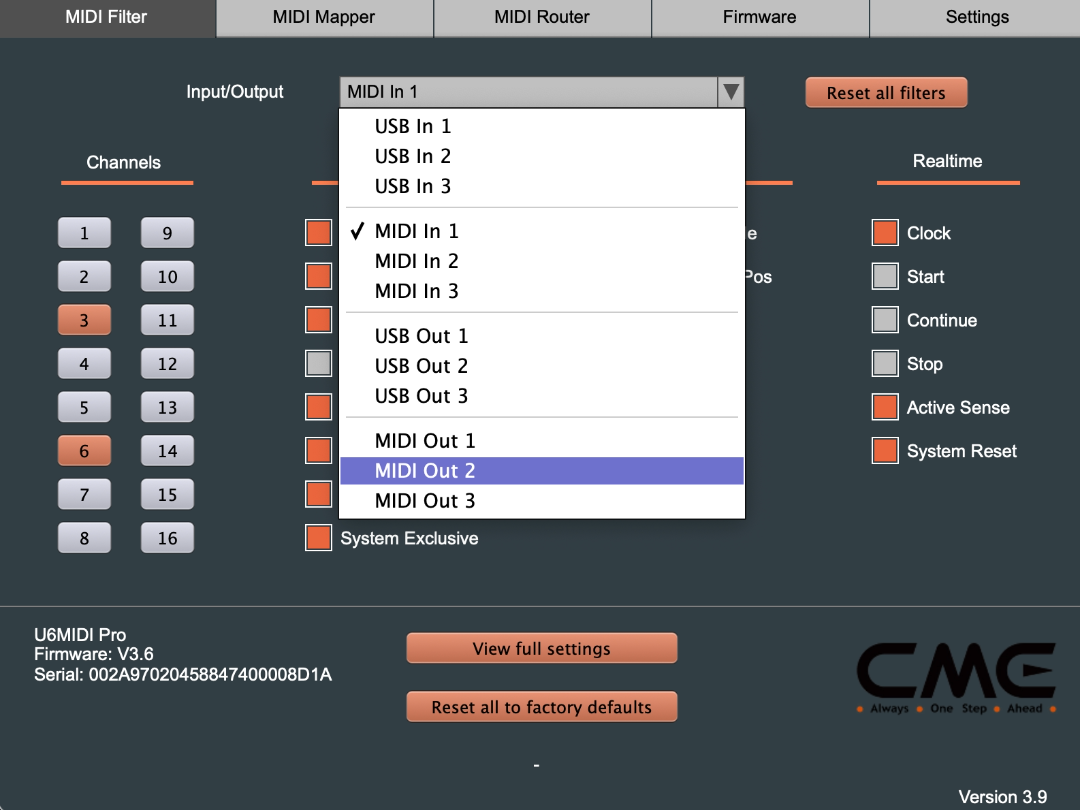
CME UxMIDI Tools: MIDI Filter
MIDI Router: Create MIDI Thru, Merge, and More
MIDI routing is about intelligently directing MIDI data from one source to another within your musical setup. It is at the core of any MIDI setup, and UxMIDI Tools simplifies the process, making it more intuitive and accessible.
Essentially, MIDI Thru and MIDI Merge are the most basic forms of MIDI routing within your setup. Let's dive a little deeper into how to configure your U6MIDI Pro as a thru, merge, split and even more advanced routing solution.
MIDI Thru
MIDI Thru is a fundamental part of MIDI setups, especially in more extensive music configurations. It essentially duplicates incoming MIDI data from one input and forwards it to one or more outputs.
Consider having a MIDI keyboard and wanting to play multiple synthesizers simultaneously. MIDI Thru comes to the rescue by splitting the MIDI signal from your keyboard, so that each synthesizer receives its own copy. This ensures all your instruments play together without any delay, which can be an issue when connecting them in a daisy-chain.
It's not just for keyboards; you can also use MIDI Thru to split signals or send timing information to different devices, making your complete musical setup operate smoothly. It's a practical tool to maintain synchronization and harmony across your setup.
Creating a MIDI Thru box with the U6MIDI Pro
- Launch UxMIDI Tools and connect your U6MIDI Pro
- Access the MIDI Routing section by clicking the tab on the top of the window
- Remove all default links between the in- and outputs by selecting the grey input button on the left (it will turn orange) and unchecking the output port on the right
- Link one single MIDI input port to all the MIDI output ports by selecting the grey input button on the left side and checking all output ports on the right side
- All settings are automatically stored on your U6MIDI Pro.
Note: The USB ports in the UxMIDI Tools software are virtual ports that run through a single USB-C port. The U6MIDI Pro is not a USB host device, and the USB port is only for connecting to operating systems, not for connecting MIDI controllers via USB.


CME UxMIDI Tools: MIDI Thru
MIDI Merge
While MIDI Thru is excellent for splitting signals, MIDI Merge performs the opposite function by consolidating MIDI data from different devices into a single stream. MIDI Merge simplifies your MIDI setup by uniting data from multiple sources, allowing for enhanced control over your musical equipment.
In both studio and live performance settings, it's common to use an array of MIDI controllers like keyboards, pad controllers, and footswitches. With a MIDI Merge configuration, you can combine the MIDI output from these controllers into a single stream.
This streamlined setup simplifies connections to your synthesizers, samplers, or DAW. This allows you to control various instruments and software with different controllers while maintaining a single MIDI input connection to for instance a sound module.
Creating a MIDI Merge box with the U6MIDI Pro
- Launch UxMIDI Tools and connect your U6MIDI Pro
- Access the MIDI Routing section by clicking the tab on the top of the window
- Remove all default links between the in- and outputs by selecting the grey input button (it will turn orange) on the left and unchecking the output port on the right
- Link one single MIDI output port to all the MIDI input ports by selecting the grey input button of each input port on the left side and checking the same output port on the right side
- All settings are automatically stored on your U6MIDI Pro.
Note: The USB ports in the UxMIDI Tools software are virtual ports that run through a single USB-C port. The U6MIDI Pro is not a USB host device, and the USB port is only for connecting to operating systems, not for connecting MIDI controllers via USB.


CME UxMIDI Tools: MIDI Merge
Customize your MIDI routing scenario with U6MIDI Pro
The UxMIDI Tools software opens up a world of possibilities beyond basic MIDI thru or merge functions. Its flexibility allows you to link inputs and outputs according to your unique preferences.
Note that the USB ports as shown in the UxMIDI Tools software are virtual ports that run through a single USB-C port. The U6MIDI Pro is not a USB host device, and the USB port is only for connecting to operating systems, not for connecting MIDI controllers via USB.
You can seamlessly integrate these three virtual MIDI ports via USB, or utilize it as a standalone 3-in-3-out MIDI router, leveraging the 5-pin DIN MIDI ports and using the USB port solely for external power.


CME UxMIDI Tools: MIDI Router - Advanced configuration
Smart USB MIDI cabling with U2MIDI Pro
Imagine you have two MIDI instruments, Instrument 1 and Instrument 2, along with your computer running music software. Your instruments have standard 5-pin DIN MIDI ports and your computer has a USB A port.
With the UxMIDI Tools software you can change the standard routing of the U2MIDI Pro. You can now route MIDI messages from Instrument 1 to both Instrument 2 and your computer using the U2MIDI USB MIDI cable.

CME UxMIDI Tools: U2MIDI Pro - Smart USB MIDI cable
What truly sets this system apart is its advanced routing feature and the ability to filter incoming and outgoing MIDI messages, creating a remarkably dynamic MIDI ecosystem tailored to your precise requirements.
But wait, there's more!
With the latest software and firmware updates, you can now harness the power of MIDI mapping, adding an extra layer of customization to your MIDI setup.
MIDI Mapper: Transform your controls into expressive tools
MIDI mapping transforms your knobs, buttons, and sliders into expressive tools by assigning specific MIDI messages for controlling various parameters of your software or hardware instruments.
At its core, MIDI mapping empowers you to craft a MIDI ecosystem that responds precisely as you design it, streamlining control and enhancing the efficiency of your musical experience.
Imagine you have a complex live performance setup with various MIDI instruments. You have a MIDI keyboard controller, a pad controller, and a foot pedal controller, each serving different functions. With MIDI mapping, you can customize how each controller interacts with your gear.
For instance, you can map the keys on your MIDI keyboard to trigger different synthesizer presets and use the mod wheel to control filter cutoff. At the same time, you can map the pads on your pad controller to trigger drum samples and use the foot pedal to switch between guitar effect presets on a MIDI guitar processor.
By creating these specific mappings, you can seamlessly transition between different instrument and effect configurations during your performance. This level of customization allows you to focus on your music without getting caught up in manually adjusting settings on each device.
Getting started with the UxMIDI Mapper
- Firmware Update: Ensure that your CME USB MIDI hardware device's firmware is updated to version 3.6 or higher.
- Launch UxMIDI Tools: Start the UxMIDI Tools software on your computer, version 3.8 or higher
- Connect CME's USB MIDI hardware device: Connect your CME USB MIDI hardware device to your computer via USB and confirm that it is selected in the UxMIDI Tools software.

CME UxMIDI Tools: MIDI Mapper - Firmware + Software Update
Understanding MIDI Mapper
The MIDI Mapper function allows you to remap the input data of your selected device, enabling customized output based on rules you define.
- Select your mapper: You have up to 16 independent mappings that you can freely configure to create complex mapping scenarios (Image 1).
- Input Selection: Select the input port from which you want to map data. Once the input source is configured and "disabled" is no longer checked, the corresponding mapper number will display a green activation indicator (Image 2).
- Mapping Configuration: In the Config area, you set the source MIDI data (input) and define the new data (output) after mapping.

Image 1: CME UxMIDI Tools: MIDI Mappers

Image 2: CME UxMIDI Tools: MIDI Mapper Input selection
Understanding the Config section
- Source MIDI Messages: In the left Message area, select the source MIDI message type to be mapped at the top and the target MIDI message type at the bottom via the dropdown menus.
Note: See table 1 below - Source MIDI Channel: Select the source MIDI channel and the destination MIDI channel, ranging from 1 to 16.
- Min/Max Values: Define the minimum and maximum channel value range. They can be set to the same value for an exact response to a specific value.
- Value 1 & Value 2: Depending on the selected [Message] type, these values can be Note #, Control #, Patch #, Bend LSB, Pressure, Velocity, Amount, etc., ranging from 0 to 127.
Note: See table 2 below - Auto-save: All settings are automatically stored on your CME USB MIDI hardware device.
Note: All conditions must be met to trigger the mapper.

CME UxMIDI Tools: MIDI Mapper configuration
If the conditions of your mapper are not met, the original message is used instead. For example, if you set Velocity from 10 to 100 in the trigger condition and velocity is received at 5, the original message is not remapped and used in its original form.
In other words, all conditions must be met to trigger the mapper.
In the above image Value 1 is Note# and Value 2 is Velocity, corresponding with the source message Note On as selected in the message section.
Please note the tables below for all possible data options.
Table 1: Source MIDI messages
Note On | Note On message |
Note Off | Note Off message |
Ctrl Change | Control Change message |
Prog Change | Program Change message |
Pitch Bend | Pitch Bend message |
Chann Aftertouch | Mono Aftertouch message |
Key Aftertouch | Polyphonic Aftertouch message |
Notes Transpose | Notes Transpose message |
Table 2: Value 1 and 2
Message | Channel | Value 1 | Value 2 |
|---|---|---|---|
Note On | 1-16 | Note # | Velocity |
Note Off | 1-16 | Note # | Velocity |
Ctrl Change | 1-16 | Control # | Amount |
Prog Change | 1-16 | Patch # | Not used |
Pitch Bend | 1-16 | Bend LSB | Bend MSB |
Chann Aftertouch | 1-16 | Pressure | Not used |
Key Aftertouch | 1-16 | Note # | Pressure |
Notes Transpose | 1-16 | Note > Transpose | Velocity |
View Full Settings
The View full settings button opens the general settings window, allowing you to see filter settings, mapping settings, and routing settings for each input port of the connected CME USB MIDI hardware device in one convenient overview.

CME UxMIDI Tools: Overview
Conclusion
Whether you're a professional musician or a budding producer, the versatile UxMIDI Tools software empowers you to harness the full potential of your MIDI interfaces.
From MIDI filtering to intricate routing and expressive mapping, UxMIDI Tools opens up endless possibilities for creative control.
So, if you're searching for an exceptional MIDI solution that offers unparalleled flexibility and performance, CME's UxMIDI Tools combined with the U2MIDI Pro and U6MIDI Pro (or future CME USB MIDI hardware devices) are your ideal companions on your musical journey.
Unleash your MIDI potential against entry-level pricing. Get ready to elevate your music game to a whole new level.
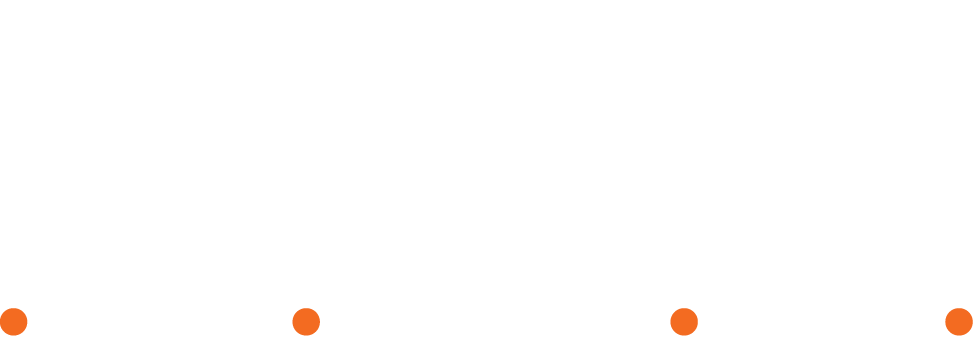
I am using the U6MIDIPRO and thought it was your typical MIDI device until I opened up the software. Version 39 is where I picked up most of my MIDI knowledge about the device and all that it's capable of. It's really incredible what your developers have created. Any MIDI data filtered from the U6MIDIPRO is instantaneous. What I love most about it is that it was the best device and software for me to really learn MIDI by simply getting set up and just trying a bunch of different configurations. Only then will a person truly understand MIDI and appreciate its endless possibilities. I can't promise I'll create a video testimonial, since I've never been in front of a camera, but if I don't need to be, then perhaps I'll do it. I look and sound like an insane person in videos.
Thanks a lot for this testimonial. It made me wanna plug in my U6 and learn more, especially about the mapping adventure. At CME, we deeply appreciate people like you, that is why your video idea is rewarded. You should go to this blog and read how you can get free CME products with your true content. Lucky you,. you do not have to be on screen. It is about you, but mostly about what you do with MIDI that is interesting for us fellow community members: https://www.cme-pro.com/cmes-loyalty-video-campaign-earn-1-free-cme-device/
I may have already told you how incredible this device….
Here is my equipment and available ports information so you can use that as an example. For instance, how would you configure this MIDI gear if it was your only studio equipment? All MIDI ports are 5 Pin Din.
NOTE: In the FL Studio Settings, Port 8 is MIDI OMNI PREVIEW and Port 7 is used for Performance Mode.
1) U6MIDIPRO – 3 MIDI INPUTS and 3 MIDI OUTPUTS – 3 USB INPUTS – 3 USB OUTPUTS – (A better explanation of what is happening at the USB connection and an explanation of the 3 ports when there is only one physical port will help people comprehend the flow of MIDI data better. Remember, this may be basic info for you but not for someone who is brand new to MIDI. It can be a long and tiresome endeavor trying to figure it all out.
2) MOTU 4 Audio Interface – 1 MIDI IN and 1 MIDI OUT
3) FLKEY 37 MIDI Controller – 1 MIDI OUT port
4) FLSTUDIO FIRE MIDI Controller – 1 USB Connection to computer – MIDI IN PORT 235 – MIDI OUT PORT 235 in FL Studio MIDI Settings
5) MPC STUDIO 2 – MIDI Controller – 1 MIDI IN PORT and 1 MIDI OUT PORT
6) SEQUENTIAL REV 2 SYNTH – Connected via USB for MIDI. Plus it has 1 MIDI IN, 1 MIDI OUT PORT, and 1 MIDI THRU PORT
Thanks!
CME Products ROCK!
Upon your request I deleted a part. I just wanted to get back to you on your setup. First, I cannot just tell you how to use your gear, as I have no idea what you want to do with it. If I would have this gear right now, I would use it as follows.
– U6MIDI Pro – USB to FL Studio – Your smart MIDI interface
– FLKEY + FIRE – USB to FL Studio – I would use these mainly (and maybe even only) for controlling FL Studio as that is what they are made for.
– MOTU – USB to FL Studio – Audio only, no need for the MIDI that is covered by the U6
– MPC – MIDI IN/OUT to U6
– SEQ – MIDI IN/OUT to U6
– FLKYE – MIDI OUT to U6
Now you can use the UxMIDI Tools software and the router to connect the MIDI Inputs of MPC/SEQ to the virtual USB MIDI ports that lead to FL Studio. You can do this the other way around too; MIDI Outputs from USB MIDI FL Studio – This way you can play and record MIDI and connect your hardware with any VST within FL Studio, record your performance and playback the recording.
Besides this you can link the MIDI Output of your FLKey to your SEQ and play your SEQ sounds from your FL Key. Maybe that has some kind of convenience in your studio. I do not know, but it possibly could be helpful for browsing sounds.
That would be my first thought. Hope this helps! Enjoy!!
I meant to say not to publish the recent message about the MIDI descriptions. It was just a thought I had that I wanted to share with your company.
Thanks,
Tim
Hi Tim, I’ve read your suggestion and I think it is a good one. I think it would be great to explain MIDI by examples. That is what I tried to do with this article too. The thing is with MIDI is that it is personal, it is about what you want with your setup. I cannot write that for you. You have to (con)figure that out yourself, it is sort of a creative and technical development process of your setup. For me, that is the beauty of music making. For others it is not, by the way 😉
What a much better idea is, to join our online community via http://www.facebook.com/groups/cmeprofans – Here you can post your idea, your setup and opt-in on the shared knowledge of many people (instead of just one person writing the blog) and allow that know-how to become part of your learning curve.
Also, if you want to go deep into midi, the right place is the non-profit MIDI association. You can find everything you need to know via http://www.midi.org
Hope this helps!
Hello! I'm very interested in this product 🙂
Is it possible to transpose octaves of incoming midi?
Thank you,
Thomas
Interesting suggestion. Technically it is partly possible, but it is certainly something to consider for a future update. I think for now it will mean when transposing MIDI notes you will be adding/subtracting a number to the incoming note number.
With the current version, it is possible but only on 8 notes, by using a different mapper for each incoming note.
Mapper 1 : Note On nb = 0 -> Note On nb = 12
Mapper 2 : Note Off nb = 0 -> Note Off nb = 12
Mapper 3 : Note On nb = 1 -> Note On nb = 13
Mapper 4 : Note Off nb = 1 -> Note Off nb = 13
Hope this helps. If you need any personal assistance or more explanation, please do reach out via https://www.cme-pro.com/support
Hola. Tengo USB Midi Pro 6. ¿donde puedo conseguir un soporte mas detallado del por que el sowware se queda cogelado despues de la configuracion? (he leido todas las guias de inicio varias veces y he desistalado e instalado de fabrica y actualizaciones recientes y sigue sin funcionar.
Gracias por tenderme la mano y siento oír esto. Toda la información se puede encontrar a través de https://www.cme-pro.com/support
Si necesitas ayuda personal, utiliza el formulario de la página de asistencia para que podamos investigar tu configuración y sistema operativo y encontrar juntos una solución.
I have the U6MIDI Pro connect to my computer and the midi keyboard and MPC. The UxMIDI software for macOS immediately prompts a pop-up window, “Your pproduct is in b ootloader mode, would you like to upgrade it?” I select, “Yes, upgrade”, it processes the “upgrade” once completed it states, “FW upgrade finished with SUCESS, please disconnect the device… I disconnected the device and nothing happens, please help!
Thanks for reaching out. When you disconnect the device, and plug it in again, it is updated and you can configure it as you like.
You need to make sure you have the latest version of the UxMIDI Tools: https://www.cme-pro.com/support/#tve-jump-18391dd5705
If you still experience issues, please reach out via https://www.cme-pro.com/support/#tve-jump-183922d36ae so we can assist you personally.
Hope this helps!
Buon pomeriggio, sono un vs cliente possessore di un box U6MIDIPRO. Ho acquistato il vostro prodotto per utilizzarlo come midi merge e vi scrivo perché ho qualche difficolta nel configurarlo per questa funzione. devo miscelare i dati provenienti dalle porte IN 2 e 3 ed inviarle ad un unica uscita in questo caso la porta due usando il tool UXMIDI scaricato dal vostro sito, ma il dispositivo mi fa alternare l'ingresso 2 oppure l'ingresso 3 sull'uscita 2 e di fatto non convoglia i flussi dei due input sull'uscita 2. Come bisogna fare, chiedo il vostro supporto.
Grazie!!
Grazie per averci contattato. Questo dovrebbe essere eseguito abbastanza facilmente. È possibile tracciare la linea dagli ingressi alle uscite specifiche nel menu di routing, la configurazione verrà salvata automaticamente.
Se si riscontrano ancora problemi, si prega di contattare l’indirizzo https://www.cme-pro.com/support/#tve-jump-183922d36ae in modo da poter fornire un’assistenza migliore e maggiori dettagli.
Spero di essere stato d’aiuto!
Hello,
I would like to remapp the channel 1 of midi out synthetiser to the channel 10 of a sampler without plugging any computer durind the performance. Does the device CME U6 works in standalone, and does it remembers the mappings whitch has been done in that software please ? Thanks for your answer and sorry for my english.
Yes, the U6MIDI can be configured as you like and work completely standalone with a USB power source. Once you set a mapping, it will, automatically be saved in its memory.
I'm setting up to connect my computer containing MIDI files to my QSR player piano thru 5 pin MIDI cable. Is there a simple set up?
Just use the default setting of the U2MIDI Pro. There is no need to configure it differently. Hope this helps!