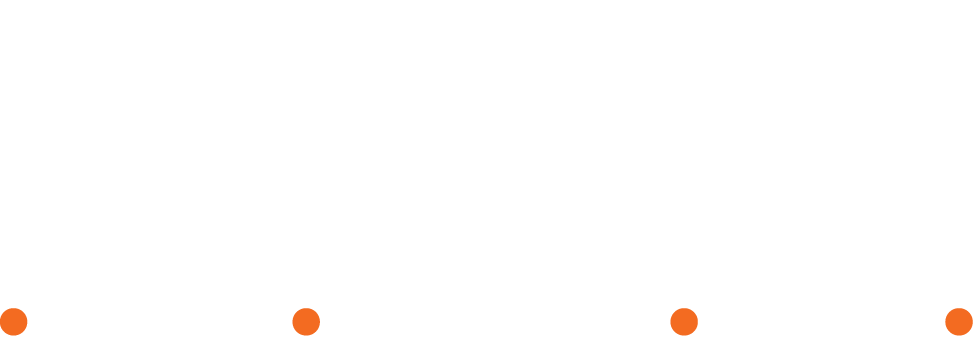Step 1: Understanding WIDI App
CME WIDI App, designed for both iOS and Android platforms, enhances your interaction with WIDI Bluetooth MIDI devices. This application provides the following functionalities:
- Personalization of WIDI Device Settings: Customize and tailor the settings of your WIDI device to suit your preferences.
- Optimization of WIDI Device Performance: Fine-tune and optimize the performance of your WIDI device for an enhanced musical experience.
- Firmware Updates for WIDI Devices: Keep your WIDI device up-to-date by easily accessing and installing firmware updates.
- Access to Advanced Features: Unlock advanced features related to group connectivity and wired MIDI thru, expanding the capabilities of your WIDI device.
CME WIDI App is exclusively compatible with iOS and Android mobile devices and does not run on macOS or Windows operating systems. The connection is established via Bluetooth MIDI between the app and your mobile device.
Once your WIDI device is connected to your mobile device, it becomes exclusively paired and is no longer available for connections with other WIDI devices or third-party Bluetooth MIDI controllers and operating systems.
It's important to note that the WIDI App is not required for establishing a connection with iOS or Android music apps. Its primary function is for the initial setup of your WIDI device, personalizing its settings, and facilitating firmware upgrades. The app is not involved in the ongoing connection with music apps on iOS or Android devices.
Step 2: Download WIDI App
To get started, first download the WIDI app for iOS or Android. You can also search in the App Store or Google Play Store for "CME WIDI App"
Step 3: Establish connection with your WIDI device
After installing WIDI App, turn on the Bluetooth and location information switches in your mobile device's system settings.
After that, make sure that the distance between the device and the WIDI product is no more than 10 meters (33 feet).
Keep in mind that there are many different mobile devices that all work in a slightly different way. Make sure to follow the exact steps as described here to make the process easier.
- Power on your WIDI device and make sure it is not connected to other Bluetooth MIDI devices.
- Confirm that the status of your WIDI device's LED is blue and blinking slowly.
- Connect your mobile device to the internet and launch WIDI App
- WIDI App will automatically scan for all nearby WIDI devices available for connection and display them in the list.
Note: If you have multiple WIDI devices active and they are not listed, they have automatically paired to each other and will no longer be advertising to pair with WIDI App. Make sure to enable only one WIDI device at this stage. - Click the name of the WIDI device for which you want to update the firmware.
- WIDI App will pop up a [Bluetooth Pairing Request] prompt window. Please click [Pair] to connect and enter the details page of the WIDI device.
If it is the first time to run WIDI App, it may pop up [Allow WIDI to use wireless data?] and [Allow WIDI to access this device’s location?] prompt windows.
In this case please click [Wireless LAN and cellular network] or [Wireless LAN only], and [Always Allow] location information (this item is necessary for connecting Bluetooth MIDI devices for setting and upgrading permissions).
Unable to connect: Clear Bluetooth cache of your mobile device
Your mobile device is a perfect device for Bluetooth. That said, Bluetooth MIDI is a pretty special way to use Bluetooth technology. Both Android and iOS devices prioritize basic consumer-level operations over your niche music production operations with Bluetooth MIDI.
It is important to understand that if you are having trouble connecting to your WIDI device follow this simple procedure to reset your mobile device's Bluetooth connection cache.
- Open your mobile device's general Bluetooth settings.
- Remove all existing WIDI devices from this general list.
- Turn Bluetooth off and on again to reset the Bluetooth cache..
Note: In some cases, you may even need to reboot your mobile device. - Your mobile device is now ready to establish a new connection.
Note: If you still encounter problems during the update process, refer to this troubleshooting page.
Clear Bluetooth cache for iOS
Clear Bluetooth cache for Android
Unable to connect: WIDI device power issues
In some rare cases your MIDI device does deliver power, but not sufficient to kickstart the updating process. If the above did not work and your updating process does not start, please add external power to your WIDI Jack and try again.
For WIDI Master, please try to plug in your WIDI Master into another MIDI hardware device and try again. If all the above does not work, reach out to support.
Important for iOS: Auto-connect after initial pairing
Apple has introduced auto-connect after first pairing with WIDI devices since iOS 16 (and above). After using WIDI App, be sure to turn off Bluetooth after completing the process and/or remove WIDI devices from your general Bluetooth list.
This is to avoid problems or other confusion with your WIDI group configurations and automatic connection procedures between WIDI devices.
Note: The auto-connect feature is integrated in the built-in Bluetooth of iOS 16 (or higher), macOS 11 (or higher) and also Windows 10/11 (or higher).
Step 4: Update firmware
After connecting your WIDI device to WIDI App, the device details page will be opened. Next, WIDI App will automatically detect if you need to update the Bluetooth firmware.
- In the pop-up window you can select [Update Bluetooth Firmware]. If there is no pop-up, scroll down and click [Update Bluetooth Firmware] at the bottom of the device details page.
- The previous operation will open the firmware details page. Now you can select the firmware version and click [Start].
- The update process starts automatically and lasts for 2 minutes with a steady progress.
- The progress bar will show the firmware download and writing progress in real time. You can confirm, the LED light of your WIDI device will turn green during the process and flash quickly.
- After the Bluetooth firmware is updated, click [OK]. Your WIDI device will automatically restart with the new firmware, and WIDI App will automatically return to the device list page.
Note: As an optional extra step, do a factory reset to ensure all settings are back to default. This can be the solution if you have encountered problems before.
Update firmware via iOS
Update firmware via Android
USB firmware update: WIDI Uhost and WIDI Bud Pro
It is important - when this is the first time you update your firmware - that you update both your USB as well as your Bluetooth firmware.
After connecting your WIDI device to WIDI App, the device details page will be opened. Next, WIDI App will automatically detect if you need to update its USB and/or Bluetooth firmware.
- In the pop-up window you can select [Update USB Firmware]. If there is no pop-up, scroll down and click [Update USB Firmware] at the bottom of the device details page.
- The previous operation will open the firmware details page. Now you can select the latest USB firmware version and click [Start].
- The update process starts automatically and lasts for 2 minutes with a steady progress.
- The progress bar will show the firmware download and writing progress in real time. You can confirm the LED light of your WIDI device will turn red (when updating USB firmware) and flash quickly.
- After the USB firmware is updated, click [OK]. If the WIDI App detects that there is a new Bluetooth firmware available for upgrade, it will continue the upgrade through a pop-up window.
- The progress bar will show the firmware download and writing progress in real time. You can confirm the LED light of your WIDI device will turn green during the process and flash quickly.
- After the Bluetooth firmware is updated, click [OK]. Your WIDI device will automatically restart with the new firmware, and WIDI App will automatically return to the device list page.
Note: As an optional extra step, do a factory reset to ensure all settings are back to default. This can be the solution if you have encountered problems before.
Unable to update: Clear Bluetooth cache of your mobile device
Your mobile device is a perfect device for Bluetooth. That said, Bluetooth MIDI is a pretty special way to use Bluetooth technology. Both Android and iOS devices prioritize basic consumer-level operations over your niche music production operations with Bluetooth MIDI.
It is important to understand that if you are having trouble connecting to your WIDI device, for instance after updating the WIDI firmware, it is highly recommended that you follow a simple procedure to reset your device's Bluetooth cache.
- Open your mobile device's general Bluetooth settings.
- Remove all existing WIDI devices from this general list.
- Turn Bluetooth off and on again to reset the Bluetooth cache..
Note: In some cases, you may even need to reboot your mobile device. - Your mobile device is now ready to establish a new connection.
Note: If you still encounter problems during the update process, refer to this troubleshooting page.
Clear Bluetooth cache for iOS
Clear Bluetooth cache for Android
Unable to update: WIDI device power issues
In some rare cases your MIDI device does deliver power, but not sufficient to kickstart the updating process. If the above did not work and your updating process does not start, please add external power to your WIDI Jack and try again.
For WIDI Master, please try to plug in your WIDI Master into another MIDI hardware device and try again. If all the above does not work, reach out to support.
Important for iOS: Auto-connect after initial pairing
Apple has introduced auto-connect after first pairing with WIDI devices since iOS 16 (and above). After using WIDI App, be sure to turn off Bluetooth after completing the process and/or remove WIDI devices from your general Bluetooth list.
This is to avoid problems or other confusion with your WIDI group configurations and automatic connection procedures between WIDI devices.
Note: The auto-connect feature is integrated in the built-in Bluetooth of iOS 16 (or higher), macOS 11 (or higher) and also Windows 10/11 (or higher).
Step 5: WIDI settings
Navigate to the WIDI device section to access comprehensive information about the device and to customize various settings. If you need guidance or clarification on any function, simply click on "?" to open the "Help" pop-up window.
If a feature of function is not operating or available, make sure to update the firmware of your WIDI device first.
Below, you'll discover detailed explanations and operational instructions for each specific function, assisting you in maximizing your understanding and utilization of the features.
Change device name
This feature is used to make it more easy to distinguish your WIDI devices from each other.
Click the pen-shaped icon behind the device name, type in a new name and [Submit] to write the new name to the WIDI device. If you need to see the result of the change immediately, please return to the App device list page, and disconnect then reconnect the power of the WIDI device to refresh it.
Change transmit power
This feature is sometimes used to reduce the power consumption of your WIDI device. For instance, when your MIDI OUT does not deliver sufficient power for stable connectivity.
The greater the transmit power, the longer the connectable distance of the WIDI device but the greater the power consumption. If necessary, you can reduce the transmission power and power consumption by reducing this parameter. This setting status will be automatically saved to the WIDI device without additional confirmation.
Change BLE role
The Bluetooth LE standard sets devices into two roles: central and peripheral!
The central role is responsible for scanning the peripheral and establishing a connection. The peripheral role is responsible for advertising its status and waiting for the central to initiate a connection.
The default state of the WIDI device is [Auto] role. When set to [Auto], WIDI will switch between the two roles of central and peripheral. This starts an automatic search and will activate the connection to the first discovered Bluetooth MIDI peripheral automatically. Or it will accept Bluetooth connection requests sent by
the computer or other BLE MIDI host device.
If the role status is changed to [Forced Peripheral], WIDI will only advertise its own status and wait for the connection of other Bluetooth MIDI host devices (such as computers, mobile phones, or Pads, etc.).
Setting preferences
Utilize this functionality to enhance the performance of your WIDI device. By default, your WIDI device is configured for the lowest latency performance. However, in certain scenarios—such as with group connections or when encountering transmission challenges—you may find it beneficial to explore and test alternative settings.
[Prefer low latency] allows the WIDI device to work at the highest transmission speed, so as to transmit large amounts of data (such as real-time performance information).
[Prefer low jitter] allows the WIDI device to work in the most accurate transmission state for more stable data transmission (such as MIDI clock information).
In some rare cases, when transmitting MIDI clock within a group of WIDI devices, you might want to try [Prefer low latency] instead of [Prefer low jitter] for the most stable outcome.
Wired MIDI Thru
When connecting USB or wired MIDI, you may need to send MIDI messages from the wired input back to the wired output.
For example, on the Roland VAccordion, USB soft thru must be enabled to play the internal sound when the instrument is in “External Seq. Playback” mode; or you intend to use a WIDI Master/WIDI Jack to connect the wired MIDI OUT and IN of two different MIDI devices. You can use this function to route the wired input directly back to the wired output as a pass-through function or for daisy chaining. Bluetooth MIDI is not affected (Bluetooth MIDI input is not returned to Bluetooth MIDI output).
Activate
Some WIDI Master or WIDI Jack using early firmware version will be switched to the inactive state (the LED is red) due to some unconventional operations. WIDI will not be able to send and receive MIDI data normally. At this point, you can click the [Activate] function to reactivate it.
Factory reset
Click [Factory reset] to restore all the parameters and settings of the WIDI device to the default values (including removing group settings from the central WIDI device if applicable). Please note that you need to disconnect and reconnect the power supply of your WIDI device to complete this resetting process
Step 6: Creating groups
With the latest firmware, your WIDI device supports WIDI groups. Also called Bluetooth MIDI groups. Group connections enable two-way data transfer from 1-to-4 (MIDI Thru) and 4-to-1 (MIDI Merge). And it supports simultaneous use of multiple groups.
In addition, the group mode is often used to create fixed pairs. This is especially useful if you have multiple WIDI devices and want to make sure that the connection is fully established as you preset. This is to prevent arbitrary automatic linking between WIDI devices.
Note: Communication in a group is 2-way between the central and its peripherals. It is not possible to communicate between peripherals.
Keep in mind that this is a fairly advanced procedure. Before diving into the group setting, a basic understanding of WIDI devices and WIDI App is required. Harnessing its full potential starts with reading this blog and understanding the difference between central and peripheral.
It is strongly recommended to work with one or two WIDI devices first and only then dive into the group settings. Also, renaming your WIDI devices via WIDI App is an essential function to easily distinguish your WIDI devices from each other when working with more complex wireless setups.
In short, there are two ways to set up your group(s).
- Manually via WIDI App for WIDI devices only (WIDI Groups)
- Automatically via group auto-learn for 3rd party Bluetooth MIDI devices (Bluetooth MIDI groups)
Before you start, make sure the following is set up correctly for each WIDI device that will be part of the group.
- Update each WIDI device to the latest firmware
- Delete existing group settings via WIDI App
- Set your WIDI device to "Force Peripheral" via WIDI App
Remember that "Force Peripheral" is intended to avoid pairing issues when working with multiple WIDI devices at the same time. If this has not been set up before, WIDI App will not be able to detect the WIDI devices you want to add to your group as they will be occupied already as a result of auto-pairing.
When working in group mode, always make sure that all group members are connected. If a device is missing from the group, the central device will continue to scan for it, negatively impacting your latency performance.
Auto-connect on iOS 16 (and above)
Apple has introduced auto-connect after first pairing with WIDI devices since iOS 16 (and above). This can cause confusion with your WIDI group configurations and automatic connection procedures between WIDI devices.
Please check the explanation of each group creation mode to overcome this.
Note: The auto-connect feature is integrated in the built-in Bluetooth of iOS 16 (or higher), macOS 11 (or higher) and also Windows 10/11 (or higher).
WIDI groups via WIDI App for WIDI devices
Please note this simplified step by step guide and associated video. If you want to go into more detail, please visit this blog.
- Open the WIDI App (Version 1.4.0 or higher)
- Upgrade your WIDI device to the latest Bluetooth firmware. Then keep only one WIDI device powered on.
Note: Please remember to avoid having multiple WIDI devices powered on at the same time. Otherwise, they will automatically pair one to one. This will cause the WIDI App to fail in finding the WIDI device you want to connect to as they are already occupied. - Set your WIDI device as “Force Peripheral” role and rename it.
Note 1: After the BLE role is set as “Force Peripheral”, the setting will be automatically saved.
Note 2: Click the WIDI device name to be renamed. The new name will be effective once restarted. - Repeat the above steps to set all WIDI devices to be added to the group.
- After all WIDI devices are set to the “Force Peripheral” role, they can be powered on at the same time.
- Click the "Group" menu, and then click "Create New Group".
- Enter the name of the group.
- Drag and drop your WIDI devices to the central and peripheral positions. Each group has always one central WIDI device. The number of peripherals can vary from 1 to 4.
- Click "Download Group". The setting will be saved in the central WIDI device as defined.
Note: When using iOS to run WIDI App, turn Bluetooth off or delete all WIDI devices from your general Bluetooth device list. This is to avoid unwanted automatic connection between iOS and your WIDI devices instead of allowing your central WIDI device to automatically connect with your defined WIDI group. - From now on, these WIDI devices will restart and automatically connect as the same group by default.
Note: The LED indicator of the central device will turn turquoise and the ones of the peripherals will remain blue.
Note: This group setting allows you to communicate wirelessly between the central unit and its peripherals. You cannot send MIDI messages between peripherals.
Avoid auto-connect with iOS 16 (or above)
After setting up your group via WIDI App and downloading the group settings to your central device, you need to remove your WIDI devices from your general Bluetooth list and/or disable Bluetooth completely on your iOS device.
After this, you can turn on your WIDI devices and the group will automatically connect as you set it up.
Note: The auto-connect feature is integrated in the built-in Bluetooth of iOS 16 (or higher), macOS 11 (or higher) and also Windows 10/11 (or higher).
Delete group settings
If you want to forget the group connection settings, please use the WIDI App to connect to the WIDI device with "Central" role and click "Remove Group Settings". Again, only power on this central device to allow the pairing with WIDI App. If you power on multiple group devices, they will automatically connect as a group. This will make it impossible for the WIDI App to make to connection as they will already be occupied.
Delete Bluetooth cache
Please note that if you experience issues after updating your WIDI devices or during the set up process with WIDI App, it might be you will need to clear the Bluetooth cache of your mobile device.
Especially when setting up a WIDI group for the first time, this can be a bit challenging. That is why it is called advanced mode. For your convenience a video guide is provided underneath.
Group auto-learn for adding 3rd party Bluetooth MIDI controllers
Please note this simplified step by step guide and associated video. If you want to go into more detail, please visit this blog.
Group auto-learn is an additional feature to set up your WIDI group in an automated process. Also, the group auto-learn mode allows you to add third-party Bluetooth MIDI devices to your WIDI group.
Therefore, this mode is also called Bluetooth MIDI groups.
Please note that all group data must be stored in the central WIDI device. This can only be a WIDI device. Bluetooth MIDI devices from other brands can only function as peripherals of the main WIDI device.
Please note that iOS, Windows 10 and Android are not eligible for Bluetooth MIDI groups. They can only be part of the group for as long as the session lasts. That is because their Bluetooth address changes after restart or even every 15 minutes and cannot be saved in the group settings.
This is in the design of those operating systems and can only be circumvented by adding WIDI Uhost or WIDI Bud Pro to those operating systems.
The only exception is macOS. Just click "Advertise" in MIDI Studio's Bluetooth configuration and it will be able to be scanned in the process.
For more detailed information on group auto-learn and working with iOS, macOS, Android or Windows in group mode, please refer to this blog for a better understanding.
To benefit from group auto-learn, please follow the exact instruction as shared below.
- Update each WIDI device to the latest firmware version.
- Set all WIDI devices to “Force Peripheral” to avoid auto-pairing between WIDI devices.
- Enable “Group Auto Learn” for the central WIDI device.
- Close WIDI app. Your WIDI device's LED indicator will flash blue slowly.
Note: When using iOS to run WIDI App, turn Bluetooth off or delete all WIDI devices from your general Bluetooth device list. This is to avoid unwanted automatic connection between iOS and your Bluetooth MIDI devices instead of allowing your central WIDI device to scan for its peripherals during the group auto-learn process. - Turn on up to four (4) BLE MIDI peripherals (including WIDI) for automatic pairing with the WIDI central device.
- When everything is connected, press the button on the WIDI central device to store the group in its memory. The LED indicator of your WIDI is green when pressed and turns turquoise when released.
Note: This group setting allows you to communicate wirelessly between the central unit and its peripherals. You cannot send MIDI messages between peripherals.
Avoid auto-connect with iOS 16 (or above)
You will need to remove your WIDI peripherals from your general Bluetooth list or turn Bluetooth entirely off to avoid auto-connection with iOS during the group creation or scanning process.
Note: The auto-connect feature is integrated in the built-in Bluetooth of iOS 16 (or higher), macOS 11 (or higher) and also Windows 10/11 (or higher).
Delete group settings
If you want to forget the group connection settings, please use the WIDI App to connect to the WIDI device with "central" role and click "Remove Group Settings".
Only power on this central device to allow the pairing with WIDI App. If you power on multiple group devices, they will automatically connect as a group. This will make it impossible for the WIDI App to make to connection as they will already be occupied.
Delete Bluetooth cache
Please note that if you experience issues after updating your WIDI devices or during the set up process with WIDI App, it might be you will need to clear the Bluetooth cache of your mobile device.
Especially when setting up a WIDI group for the first time, this can be a bit challenging. That is why it is called advanced mode. For your convenience a video guide is provided underneath.
For your convenience a video guide is provided underneath.