
Quick Start Guide
- Plug WIDI Bud Pro into your computer or MIDI device with USB host port
- Confirm blue (Bluetooth) LED indicator is flashing slowly
- Update firmware via WIDI App
- Clear Bluetooth cache of your mobile device
- Configure your Bluetooth MIDI connection
- Go into advanced mode with Bluetooth MIDI groups
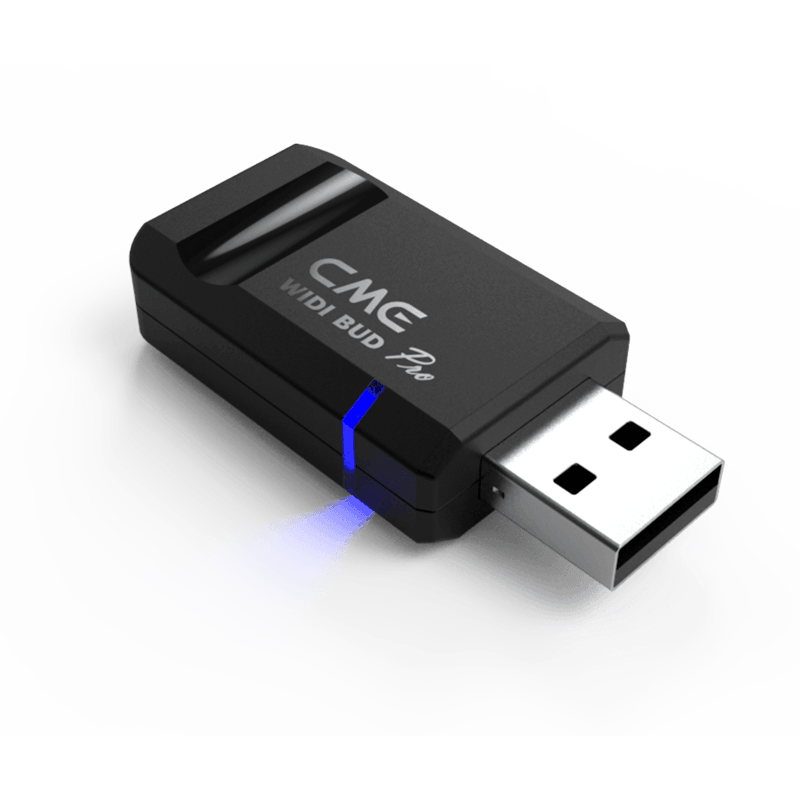
Step 1: Plug WIDI Bud Pro into your computer or MIDI device with USB host port
WIDI Bud Pro is a wireless Bluetooth USB MIDI interface. It can simultaneously send and receive 16 channels of MIDI messages via USB and Bluetooth.
USB
In short, WIDI Bud Pro has two scenarios in which it can be used. It can be used as a USB device to add Bluetooth MIDI functionality to a computer or smart mobile device via a USB port.
In this way it works as a Bluetooth MIDI USB dongle, compatible with all important operating systems. This includes Windows, macOS, iOS, Android, Linux, and ChromeOS.
In addition, WIDI Bud Pro can be connected to the less common USB host port of your MIDI device.
In other words, WIDI Bud Pro operates solely as a USB client device. It always needs a host with USB bus power to function.
- If you want to learn more about USB client vs. host, it is strongly recommended to read this blog
Bluetooth
Once connected to a USB host, WIDI Bud Pro can automatically switch between the Bluetooth roles of central and peripheral.
This means it can wirelessly connect to other WIDI devices, operating systems with onboard Bluetooth MIDI and standard Bluetooth MIDI controllers and transmit any kind of MIDI message via Bluetooth MIDI.
- If you want to learn more about central vs peripheral, it is strongly recommended to read this blog
To get started it is important to first configure the USB connection. After this is confirmed, you can connect it wirelessly in multiple ways.
Let's start with plugging it into the USB port as explained below.

Connect WIDI Bud Pro to your computer or MIDI device with USB host port
- Plug the USB-A connector of WIDI Bud Pro into the USB port of your computer
Note: Compatible operating systems include Windows, macOS, iOS, Android, Linux, ChromeOS or the dedicated USB-A host socket of your USB MIDI device. - Next, the blue LED light will be lit. WIDI Bud Pro will be automatically detected as a class compliant USB MIDI device by your USB host or computer.
- Please go to the computer DAW software or MIDI device setting page and select WIDI Bud Pro as the USB MIDI input and output device.
- Now you are ready to send and receive Bluetooth MIDI messages via your WIDI Bud Pro.
Watch the video guide below for a full explanation to get started with WIDI Bud Pro. When this is the first time you turn on your WIDI Bud Pro, please proceed to updating its firmware first!
Step 2: Confirm blue (Bluetooth) LED indicator is flashing slowly
Now that you have connected your WIDI Bud Pro, you will need to confirm that the blue LED is flashing slowly. If yes, then everything is normal and you are ready to establish a connection.
If you have two WIDI devices, they are automatically linked together. One of the LED indicators turns turquoise and the other remains constant blue. When you send a message, both LED indicators respond. This means everything is working properly.
When this is the first time you turn on your WIDI Bud Pro please proceed to updating its firmware first. The auto-pairing mentioned earlier occupies your WIDI for this process. To avoid auto-pairing at this stage, simply enable a single WIDI device to get started.


Note the different states of the Bluetooth LED indicator on your WIDI Bud Pro for your reference:
- Blue LED flashes slowly: the device starts normally and waits for connection.
- Blue LED light stays on constantly: the device has been successfully connected.
- Blue LED flashes quickly: the device is connected and is receiving or sending MIDI messages.
- Light blue (turquoise) LED: the device has (automatically) taken on the central role and is connected to one or more peripherals.
- Green LED: The device is in firmware upgrade mode. Use the iOS or Android WIDI App to connect and upgrade the firmware.
As the Bluetooth LED status indicator operate exactly the same on each WIDI device, you can watch the video to visually see the difference between the LED indicator states for understanding your wireless connection.
Step 3: Update firmware via WIDI App
WIDI App is a free tool for iOS and Android and runs on your mobile device. It is not available on Windows or macOS computers.
Basically it is used for three main operations:
- Upgrade firmware
- Personalise settings
- Set up groups
Download WIDI App
In this step you just follow the procedure for updating your WIDI firmware. For all other operations, feel welcome to refer to the WIDI App manual.
To get started, first download the WIDI app for iOS or Android.
Connect with WIDI App
After installing WIDI App, turn on the Bluetooth and location information switches in your mobile device's system settings.
After that, make sure that the distance between the device and the WIDI product is no more than 10 meters (33 feet).
Keep in mind that there are many different mobile devices that all work in a slightly different way. Make sure to follow the exact steps as described here to make the process easier.
- Connect your WIDI Bud Pro as described in the previous step to power it on and make sure it is not connected to other Bluetooth MIDI devices.
- Confirm that the status of your WIDI Bud Pro's Bluetooth LED is blue and blinking slowly.
- Connect your mobile device to the internet and launch WIDI App
- WIDI App will automatically scan for all nearby WIDI devices available for connection and display them in the list.
Note: If you have multiple WIDI devices active and they are not listed, they have automatically paired to each other and will no longer be advertising to pair with WIDI App. Make sure to enable only one WIDI device at this stage. - Click the name of the WIDI device for which you want to update the firmware.
- WIDI App will pop up a [Bluetooth Pairing Request] prompt window. Please click [Pair] to connect and enter the details page of the WIDI device.
If it is the first time to run WIDI App, it may pop up [Allow WIDI to use wireless data?] and [Allow WIDI to access this device’s location?] prompt windows.
In this case please click [Wireless LAN and cellular network] or [Wireless LAN only], and [Always Allow] location information (this item is necessary for connecting Bluetooth MIDI devices for setting and upgrading permissions).
Update firmware
It is important - when this is the first time you update your firmware - that you update both your USB as well as your Bluetooth firmware.
After connecting your WIDI Bud Pro to WIDI App, the device details page will be opened. Next, WIDI App will automatically detect if you need to update its USB and/or Bluetooth firmware.
- In the pop-up window you can select [Update USB Firmware]. If there is no pop-up, scroll down and click [Update USB Firmware] at the bottom of the device details page.
- The previous operation will open the firmware details page. Now you can select the latest USB firmware version and click [Start].
- The update process starts automatically and lasts for 2 minutes with a steady progress.
- The progress bar will show the firmware download and writing progress in real time. You can confirm the LED light of your WIDI device will turn red (when updating USB firmware) and flash quickly.
- After the USB firmware is updated, click [OK]. If the WIDI App detects that there is a new Bluetooth firmware available for upgrade, it will continue the upgrade through a pop-up window.
- The progress bar will show the firmware download and writing progress in real time. You can confirm the LED light of your WIDI device will turn green during the process and flash quickly.
- After the Bluetooth firmware is updated, click [OK]. Your WIDI Bud Pro will automatically restart with the new firmware, and WIDI App will automatically return to the device list page.
Note: As an optional extra step, do a factory reset to ensure all settings are back to default. This can be the solution if you have encountered problems before.
Please take your time to watch the full process via the videos below. They show the firmware process with WIDI Master. The process for WIDI Bud Pro is similar.
That said, WIDI Bud Pro does require an additional step as you will be upgrading both your USB as well as your Bluetooth firmware as explained in the steps above.
If you find yourself stuck in firmware mode or experiencing abnormal connection times, you probably need to clear your mobile device's Bluetooth cache as described in step 4.
Auto-connect on iOS 16 (and above)
Apple has introduced auto-connect after first pairing with WIDI devices since iOS 16 (and above). If you only use your iOS device for updating, be sure to turn off Bluetooth after completing the process and/or remove WIDI devices from your general Bluetooth list.
This is to avoid problems or other confusion with your WIDI group configurations and automatic connection procedures between WIDI devices.
Update firmware via iOS
Update firmware via Android
Step 4: Clear Bluetooth cache of your mobile device
Your mobile device is a perfect device for Bluetooth. That said, Bluetooth MIDI is a pretty special way to use Bluetooth technology. Both Android and iOS devices prioritize basic consumer-level operations over your niche music production operations with Bluetooth MIDI.
It is important to understand that if you are having trouble connecting to your WIDI device, for instance after updating the WIDI firmware, it is highly recommended that you follow a simple procedure to reset your device's Bluetooth cache.
- Open your mobile device's general Bluetooth settings.
- Remove all existing WIDI devices from this general list.
- Turn Bluetooth off and on again to reset the Bluetooth cache..
Note: In some cases, you may even need to reboot your mobile device. - Your mobile device is now ready to establish a new connection.
Note: If you still encounter problems during the update process, refer to this troubleshooting page.
Stuck in firmware mode
If you were stuck in the firmware upgrade process of your WIDI Bud Pro, after clearing its Bluetooth cache as mentioned above, open WIDI App again and the process should restart automatically.
After deleting the Bluetooth cache and upgrading your WIDI Bud Pro, you are ready for the next step.
Watch the videos below with a detailed description on how to clear Bluetooth cache for iOS or Android.
Clear Bluetooth cache for iOS
Clear Bluetooth cache for Android
Step 5: Configure your Bluetooth MIDI connection
Now that you've plugged in your WIDI Bud Pro, made sure it's powered on properly, and updated its firmware, your WIDI Bud Pro should show a slowly flashing blue LED.
This means it is ready to use and available to connect wirelessly via Bluetooth. As you may understand, there are many ways to implement WIDI in your MIDI setup.
When establishing a wireless connection for the first time, always ensure that your WIDI device(s) are available for connection and not (accidentally) occupied via an automatic connection to another device such as your mobile device or another Bluetooth MIDI device.
Please note that that the scenarios below concern the wireless connection with the onboard Bluetooth of an operating system. This is different than the previously discussed connection with your operating system via USB.
In summary, there are the following scenarios:
- Connect two WIDI devices via auto-pairing
- Connect WIDI Bud Pro with a Bluetooth MIDI controller via auto-pairing
- Connect WIDI Bud Pro with macOS
- Connect WIDI Bud Pro with iOS
- Connect WIDI Bud Pro with Win 10/11
- Connect WIDI Bud Pro with Android
It is strongly recommended that you follow the procedure exactly to set up your preferred scenario. After you understand the difference between automatic pairing and manual pairing with computers and mobile devices, you're ready to move into advanced mode to create groups and personalize settings.
Let's start at the beginning and go through each scenario as mentioned above.
Connect two WIDI devices via auto-pairing
- Turn on both MIDI devices that have WIDI Bud Pro or other WIDI devices plugged in.
- The two WIDI devices will pair automatically.
- The blue LED changes from slowly blinking to constant light. When MIDI data is sent or received, such as a MIDI note or MIDI clock, the LED blinks dynamically.
Note that all WIDI devices work identically when setting up the connection via Bluetooth. Watch the video below as a guide to connecting your WIDI Bud Pro in the same way.
When working with three (3) or more Bluetooth MIDI and/or WIDI devices, it is advisable to create fixed pairs or advanced groups.
This is to avoid random automatic connections and to control how your wireless connections are established. This procedure is explained at the end of this guide.
Auto-connect on iOS 16 (and above)
Apple has introduced auto-connect after first pairing with WIDI devices since iOS 16 (and above). If you only use your iOS device for updating, be sure to turn off Bluetooth after completing the process and/or remove WIDI devices from your general Bluetooth list.
This is to avoid problems or other confusion with your WIDI group configurations and automatic connection procedures between WIDI devices.
Connect WIDI Bud Pro with another Bluetooth MIDI controller via auto-pairing
- Turn on both the MIDI device with your WIDI Bud Pro plugged in and the other Bluetooth MIDI device.
- WIDI Bud Pro will automatically pair with the other Bluetooth MIDI device.
- The blue LED changes from slowly blinking to constant light. When MIDI data is sent or received, such as a MIDI note or MIDI clock, the LED blinks dynamically.
- If your WIDI Bud Pro does not automatically pair with another Bluetooth MIDI device, it may be caused by a compatibility issue. In that case, please check the open source compatibility list first. If not listed contact CME for technical support.
Note that all WIDI devices work identically when setting up the connection via Bluetooth. Watch the video below as a guide to connecting your WIDI Bud Pro in the same way.
When working with three (3) or more Bluetooth MIDI and/or WIDI devices, it is advisable to create fixed pairs or advanced groups.
This is to avoid random automatic connections and to control how your wireless connections are established. This procedure is explained at the end of this guide.
Auto-connect on iOS 16 (and above)
Apple has introduced auto-connect after first pairing with WIDI devices since iOS 16 (and above). If you only use your iOS device for updating, be sure to turn off Bluetooth after completing the process and/or remove WIDI devices from your general Bluetooth list.
This is to avoid problems or other confusion with your WIDI group configurations and automatic connection procedures between WIDI devices.
Connect WIDI Bud Pro with macOS via Bluetooth
Please note that pairing with macOS's built-in Bluetooth MIDI cannot be done via automatic pairing. This is in the design of the operating system. This means that every time you restart your computer or WIDI Bud Pro, you have to manually establish a new connection.
Apple has introduced auto-connect after first pairing with WIDI devices since macOS 13.5 (and above). This is a great feature because from now on, you won't have to connect manually every time. That said, it may cause confusion for those who want to reconfigure their setup without macOS or work with multiple WIDI devices.
To avoid this, you can disable Bluetooth on macOS or remove all (unwanted) WIDI devices from your general list of Bluetooth devices via the "Forget this Device" option in the Bluetooth menu of macOS.
The only way to get around this limitation is to add WIDI Uhost or WIDI Bud Pro to your operating system via USB. This provides you with automatic pairing between two WIDI devices as described earlier.
If you want to connect to macOS via its integrated Bluetooth MIDI, follow the instructions below carefully.
- Turn on the power of the MIDI device with the WIDI Bud Pro plugged in and confirm that the blue LED flashes slowly.
- Click the [Apple icon] on the upper left corner of the screen, click the [System Preferences] menu, click the [Bluetooth icon], and click [Turn Bluetooth On], then exit the Bluetooth settings window.
- Click the [Go] menu at the top of the screen, click [Utilities], and click the [Audio MIDI Setup].
Note: If you don't see the MIDI Studio window, click the [Window] menu at the top of the screen and click [Show MIDI Studio]. - Click the [Bluetooth icon] at the upper right of the MIDI studio window, locate WIDI Bud Pro that will appear under the device name list, and click [Connect].
- WIDI Bud Pro’s Bluetooth icon will appear in the MIDI studio window, indicating the connection has been successfully established.
- You can exit all setting windows now and open up your music software application and wirelessly transmit MIDI.
Note that all WIDI devices work identically when setting up the connection via Bluetooth. Watch the video below as a guide to connecting your WIDI Bud Pro in the same way.
When using multiple WIDI devices to connect to your operating system's built-in Bluetooth, make sure each WIDI device is set to "force peripheral" via the "BLE Role" section of WIDI App.
This will avoid automatic pairing when multiple WIDI devices are used at the same time. If necessary, you can rename each WIDI device after the upgrade is completed. This way you will be able to distinguish each WIDI device when you use them at the same time.
Clear Bluetooth cache on macOS
If you are having problems or if the time to establish a wireless connection takes longer than 1 minute, you most likely need to clear the Bluetooth cache of macOS. In that case, follow the exact instructions as shown in this video.
Connect WIDI Bud Pro with iOS via Bluetooth
Please note that pairing with iOS's built-in Bluetooth MIDI cannot be done via automatic pairing. This is in the design of the operating system.
Apple has introduced auto-connect after first pairing with WIDI devices since iOS 16 (and above). If you only use your iOS device for updating, be sure to turn off Bluetooth after completing the process and/or remove WIDI devices from your general Bluetooth list.
This is to avoid problems or other confusion with your WIDI group configurations and automatic connection procedures between WIDI devices.
The only way to get around this limitation is to add WIDI Uhost or WIDI Bud Pro to your operating system via USB. This provides you with automatic pairing between two WIDI devices as described earlier.
If you want to connect to iOS via its integrated Bluetooth MIDI, follow the instructions below carefully.
- Go to the Apple AppStore to search and download the free application [midimittr].
Note: If the app you are using already has a Bluetooth MIDI connection function, please directly connect to the WIDI Bud Pro on the MIDI setting page in your app. - Turn on the power of the MIDI device with the WIDI Bud Pro plugged in and confirm that the blue LED flashes slowly.
- Click the [Settings] icon to open the settings page, click [Bluetooth] to enter the Bluetooth setting page, and slide the Bluetooth switch to turn on the Bluetooth functionality.
- Open the [midimittr] app, click the [Device] menu at the bottom right of the screen, locate WIDI Bud Pro that will appear in the list, click [Not Connected], and click [Pair] on the Bluetooth pairing request pop-up window.
- The status of WIDI Bud Pro in the list will be updated to [Connected], indicating that the connection has been successfully established.
- Press the home button of your iOS device to minimize the [midimittr] app and keep it running in the background.
- Open the music app that can accept external MIDI input and select WIDI Bud Pro as the MIDI input device on the settings page, you can start using it.
Note that all WIDI devices work identically when setting up the connection via Bluetooth. Watch the video below as a guide to connecting your WIDI Bud Pro in the same way.
When using multiple WIDI devices to connect to your operating system's built-in Bluetooth, make sure each WIDI device is set to "force peripheral" via the "BLE Role" section of WIDI App.
This will avoid automatic pairing when multiple WIDI devices are used at the same time. If necessary, you can rename each WIDI device after the upgrade is completed. This way you will be able to distinguish each WIDI device when you use them at the same time.
Clear Bluetooth cache on iOS
If you are having problems or if the time to establish a wireless connection takes longer than 1 minute, you most likely need to clear the Bluetooth cache of iOS. In that case, follow the exact instructions as shown in this video.
Connect WIDI Bud Pro with Windows 10/11 via Bluetooth
Please note that pairing with Windows 10/11's built-in Bluetooth MIDI cannot be done via automatic pairing. This is in the design of the operating system.
Microsoft has introduced auto-connect after first pairing with WIDI devices since Windows 10. This means that Windows can remember your WIDI device and will automatically connect to your WIDI device after the first pairing is established.
For the latest updates on connecting WIDI with Windows 11 read this section carefully.
Before you start pairing, make sure your music software is compatible with Microsoft's latest UWP API. This makes it possible to use the Bluetooth class compliant MIDI driver that comes standard with Windows 10/11.
Most software developers have not yet integrated this compatibility for various reasons. At the time of writing, only Bandlab's Cakewalk and Steinberg's latest Cubase and Nuendo have natively integrated this compatibility.
This means that when you use these specific software tools, you can pair WIDI Bud Pro or other standard Bluetooth MIDI devices without the need for drivers.
The alternative is to install a virtual MIDI port driver such as Korg's BLE MIDI driver.
If your WIDI Bud Pro is updated to the latest firmware version, the Korg BLE MIDI driver for Windows 10/11 is fully supported and even multiple WIDI devices can be connected simultaneously with two-way MIDI data transfer.
For older Windows operating systems and to bypass the limitations of Windows 10/11 onboard Bluetooth MIDI ecosystem, you can add WIDI Uhost or WIDI Bud Pro to your operating system via USB. This provides you with automatic pairing between two WIDI devices as described earlier.
Follow this exact procedure to wirelessly pair your WIDI Bud Pro with Windows 10/11 via Korg's BLE MIDI driver:
- Please visit Korg's official website to download the BLE MIDI Windows driver.
- After unpacking the driver files with the decompression software, click the .exe file to install the driver.
Note: You can check whether the installation was successful in the sound, video, and game controller list of the device manager. - Please use WIDI App to upgrade the Bluetooth firmware of the WIDI device to v0.1.3.7 or later. At the same time, please set the upgraded WIDI device to "Force Peripheral" in the "BLE role" section.
Note: Force peripheral mode will avoid automatic pairing when multiple WIDI devices are used at the same time. If necessary, you can rename each WIDI device after the upgrade is completed. This way you will be able to distinguish each WIDI device when you use them at the same time. - Make sure that Windows 10/11 and your computer's Bluetooth driver are updated to the latest version (the computer must be equipped with Bluetooth 4.0/5.0 functionality).
- Plug your WIDI Bud Pro into the computer or other USB host, turn on the power to start your WIDI. In Windows, click "Start" - "Settings" - "Devices", open the "Bluetooth and other devices" window, turn on the Bluetooth switch, and click "Add Bluetooth or other devices".
- After entering the "Add Device" window, click "Bluetooth", click the WIDI device name listed in the device list, and then click "Connect".
- If you see "Your device is ready to go", please click "Done" to close the window (after connecting, you can see your WIDI device in the Bluetooth list of the device manager).
- Please follow steps 5 to 7 to connect other WIDI devices to Windows 10/11
- Open the music software. In the MIDI settings window, you should be able to see the WIDI device name appearing in the list (Korg BLE MIDI driver will automatically detect the WIDI Bluetooth connection and associate it with the music software).
- Now select the desired WIDI as the MIDI input and output device and you are good to go. If you do not open your music software after this process, the status of your WIDI changes from "connected" to "paired" in the general list of Bluetooth settings. The LED indicator stays on for about 2 seconds and then starts blinking slowly again.
Note that all WIDI devices work identically when setting up the connection via Bluetooth. Watch the video below as a guide to connecting your WIDI Bud Pro in the same way.
Clear Bluetooth cache on Windows 10/11
If you are having problems or if the time to establish a wireless connection takes longer than 1 minute, it is most likely you will need to clear the Bluetooth cache of your Windows operating system. In that case, follow the exact instructions as shown in this video.
Troubleshooting: WIDI and Korg BLE MIDI drivers on Windows 10/11
In some cases, Korg's BLE MIDI driver causes problems connecting to your WIDI device. If you can't solve your problem by clearing the Bluetooth connection cache mentioned above, there are a few things you can do.
First of all, make sure that both your Windows 10/11 and your computer's Bluetooth driver are upgraded to the latest version.
In addition, your PC, laptop or computer with WIndows 10/11 must be equipped with Bluetooth 4.0/5.0 functionality.
Also, Korg's BLE MIDI driver has a known bug with receiving long MIDI SysEx messages. If your installation needs to receive long MIDI SysEx messages, your best option is to bypass the built-in Bluetooth of your Windows operating system with WIDI Uhost or WIDI Bud Pro.
Besides this, it is known that when working with Korg's BLE MIDI driver, it must be in the first ten slots of your Windows non-system MIDI device list.
Otherwise, you will see your WIDI device in the Bluetooth list of Windows and you will be able to pair it, but you will not be able to access it from any software.
Follow these exact instructions to resolve this issue:
- Install Korg USB MIDI driver and utilities
- Run the Uninstall KORG USB MIDI program
Note: It can be found in the same folder as Korg BLE MIDI driver via the start menu - Click the "Option" button
- Deselect the "Delete KORG MIDI Device Only" checkbox and click "OK"
- Select checkbox for KORG BLE-MIDI
- Select checkboxes for other NON-SYSTEM MIDI devices until only 10 MIDI devices are left, including MIDI device "0"!
Note: You may need to reinstall MIDI drivers for your devices after doing this. - Click "Next"
- Click "Finish"
- Right-click Start >> Click "Apps and Features"
- Uninstall KORG BLE-MIDI Driver for Windows
- Reinstall KORG BLE-MIDI Driver for Windows
- Restart (may not be necessary, but just do it)
- Connect your WIDI device via Bluetooth
The above mentioned should fix the majority of the known issues. If you are still experiencing problems, please do not hesitate to reach out via support.
Connecting with Windows 11 (Update 2023)
Windows 11 has introduced two Bluetooth modes. When you want to add a WIDI device, you will need to switch to "advanced" mode first. To get started first Install the Korg BLE MIDI driver and power on the WIDI Device.
- In Windows 11 open [Settings] (Win+I)
- Click the [Bluetooth & devices] menu, and then click [View more devices] to enter the [Devices] setting page.
- Change the "Default" in the [Bluetooth devices discovery] settings to "Advanced".
- Back to the top of the page, click the [Add device] button to open the [Add Bluetooth device] window.
- Click the [Bluetooth] icon, select the WIDI product from the list of discovered Bluetooth devices, click the product name and confirm the connection.
- Exit the setting page. At this time, you can see that the pairing has been successful, but it is in the [Not connected] state.
- Open the music software, and select WIDI device as the MIDI input and output device on the MIDI setting page.
- At this point, if you go back to the general Bluetooth settings page, you will see that the status of the WIDI device has changed to [Connected].
Important: Windows 11 has a known problem with non-standard Bluetooth devices such as WIDI devices. Once you make the first connection, it will always automatically connect to your WIDI device.
This is perfect if this is what you want. If you want to use your WIDI device in a different setup, such as connecting to another WIDI device, you have to disconnect from the menu above, remove your WIDI device from the device list, and restart your computer completely.
Just deleting is not enough. A complete reboot is required.
Connect WIDI Bud Pro with Android via Bluetooth
Please note that pairing with the built-in Bluetooth MIDI of Android devices cannot be done via automatic pairing. This is in the design of the mobile operating system. This means that every time you restart your mobile device or WIDI Bud Pro, you have to manually reconnect.
As with Windows, the Android music app you use must integrate the Android operating system's universal Bluetooth MIDI driver in order to communicate directly with your WIDI Bud Pro.
Most music apps have not integrated this functionality for various reasons. Therefore, you need to use an additional app designed to act as a bridge for connecting Bluetooth MIDI devices.
To bypass the limitations of Android's onboard Bluetooth, you can add WIDI Uhost or WIDI Bud Pro to your operating system via USB. This provides you with automatic pairing between two WIDI devices as described earlier.
If you decide to work directly with your Android device's built-in Bluetooth, follow these exact instructions to set it up.
- Go to the PlayStore to search and download the free application [MIDI BLE Connect].
Note: If your music app integrates Bluetooth MIDI, you can connect your WIDI device directly in this app. In this case, there is no need to download MIDI BLE Connect. - Turn on the power of your computer or other USB host with the WIDI Bud Pro plugged in and confirm that the blue LED flashes slowly.
- Turn on the Bluetooth function of the Android device.
- Open the MIDI BLE Connect App, click [Bluetooth Scan], find the WIDI Bud Pro that appears in the list, and click [WIDI Bud Pro], it will show that the connection is created successfully.
- At the same time, the Android system will send a Bluetooth pairing request notification. Please click on the notification and accept the pairing request.
- After this you can press the home button on the Android device to minimize the MIDI BLE Connect App and keep it running in the background.
- Open the music app that accepts an external MIDI input and select WIDI Bud Pro as the MIDI input device on the settings page, then you can start using it.
Note that all WIDI devices work identically when setting up the connection via Bluetooth. Watch the video below as a guide to connecting your WIDI Bud Pro in the same way.
When using multiple WIDI devices to connect to your operating system's built-in Bluetooth, make sure each WIDI device is set to "force peripheral" via the "BLE Role" section of WIDI App.
This will avoid automatic pairing when multiple WIDI devices are used at the same time. If necessary, you can rename each WIDI device after the upgrade is completed. This way you will be able to distinguish each WIDI device when you use them at the same time.
Clear Bluetooth cache on Android
If you are having problems or if the time to establish a wireless connection takes longer than 1 minute, it is most likely you will need to clear the Bluetooth cache of your Android device. In that case, follow the exact instructions as shown in this video.
Step 6: Go into advanced mode with Bluetooth MIDI groups
With the latest firmware, your WIDI Bud Pro supports WIDI groups. Also called Bluetooth MIDI groups. Group connections enable two-way data transfer from 1-to-4 (MIDI Thru) and 4-to-1 (MIDI Merge). And it supports simultaneous use of multiple groups.
In addition, the group mode is often used to create fixed pairs. This is especially useful if you have multiple WIDI devices and want to make sure that the connection is fully established as you preset. This is to prevent arbitrary automatic linking between WIDI devices.
Keep in mind that this is a fairly advanced procedure. Before diving into the group setting, a basic understanding of WIDI devices and WIDI App is required. Harnessing its full potential starts with reading this blog and understanding the difference between central and peripheral.
It is strongly recommended to work with one or two WIDI devices first and only then dive into the group settings. Also, renaming your WIDI devices via WIDI App is an essential function to easily distinguish your WIDI devices from each other when working with more complex wireless setups.
In short, there are two ways to set up your group(s).
- Manually via WIDI App for WIDI devices only (WIDI Groups)
- Automatically via group auto-learn for 3rd party Bluetooth MIDI devices (Bluetooth MIDI groups)
Before you start, make sure the following is set up correctly for each WIDI device that will be part of the group.
- Update each WIDI device to the latest firmware
- Delete existing group settings via WIDI App
- Set your WIDI device to "Force Peripheral" via WIDI App
Remember that "Force Peripheral" is intended to avoid pairing issues when working with multiple WIDI devices at the same time. If this has not been set up before, WIDI App will not be able to detect the WIDI devices you want to add to your group as they will be occupied already as a result of auto-pairing.
When working in group mode, always make sure that all group members are connected. If a device is missing from the group, the central device will continue to scan for it, negatively impacting your latency performance.
Auto-connect on iOS 16 (and above)
Apple has introduced auto-connect after first pairing with WIDI devices since iOS 16 (and above). This can cause confusion with your WIDI group configurations and automatic connection procedures between WIDI devices.
Please check the explanation of each group creation mode to overcome this.
WIDI groups via WIDI App for WIDI devices
Please note this simplified step by step guide and associated video. If you want to go into more detail, please visit this blog or check the manual of WIDI App.
- Open the WIDI App (Version 1.4.0 or higher)
- Upgrade WIDI Bud Pro to the latest Bluetooth firmware. Then keep only one WIDI device powered on.
Note: Please remember to avoid having multiple WIDI devices powered on at the same time. Otherwise, they will automatically pair one to one. This will cause the WIDI App to fail in finding the WIDI Bud Pro you want to connect to as it is already occupied. - Set your WIDI Bud Pro as “Force Peripheral” role and rename it.
Note 1: After the BLE role is set as “Force Peripheral”, the setting will be automatically saved in the WIDI Bud Pro.
Note 2: Click the WIDI Bud Pro device name to be renamed. The new name will be effective once restarted. - Repeat the above steps to set all WIDI devices to be added to the group.
- After all WIDI devices are set to the “Force Peripheral” role, they can be powered on at the same time.
- Click the "Group" menu, and then click "Create New Group".
- Enter the name of the group.
- Drag and drop the WIDI devices to the central and peripheral positions. Each group has always one central WIDI device. The number of peripherals can vary from 1 to 4.
- Click "Download Group". The setting will be saved in the central WIDI device.
Note: When using iOS to run WIDI App, turn Bluetooth off or delete all WIDI devices from your general Bluetooth device list. This is to avoid unwanted automatic connection between iOS and your WIDI devices instead of allowing your central WIDI device to automatically connect with your defined WIDI group. - From now on, these WIDI devices will restart and automatically connect as the same group by default.
Note: The LED indicator of the central device will turn turquoise and the ones of the peripherals will remain blue.
This group setting allows you to communicate wirelessly between the central unit and its peripherals. You cannot send MIDI messages between peripherals.
Avoid auto-connect with iOS 16 (or above)
After setting up your group via WIDI App and downloading the group settings to your central device, you need to remove your WIDI devices from your general Bluetooth list and/or disable Bluetooth completely on your iOS device.
After this, you can turn on your WIDI devices and the group will automatically connect as you set it up.
Delete group settings
If you want to forget the group connection settings, please use the WIDI App to connect to the WIDI device with "Central" role and click "Remove Group Settings". Again, only power on this central device to allow the pairing with WIDI App. If you power on multiple group devices, they will automatically connect as a group. This will make it impossible for the WIDI App to make to connection as they will already be occupied.
Delete Bluetooth cache
Please note that if you experience issues after updating your WIDI devices or during the set up process with WIDI App, it might be you will need to clear the Bluetooth cache of your mobile device.
Especially when setting up a WIDI group for the first time, this can be a bit challenging. That is why it is called advanced mode. For your convenience a video guide is provided underneath.
Group auto-learn
Please note this simplified step by step guide and associated video. If you want to go into more detail, please also check the manual of WIDI App.
Group auto-learn is an additional feature to set up your WIDI group in an automated process. Also, the group auto-learn mode allows you to add third-party Bluetooth MIDI devices to your WIDI group.
Therefore, this mode is also called Bluetooth MIDI groups.
Please note that all group data must be stored in the central WIDI device. This can only be a WIDI device. Bluetooth MIDI devices from other brands can only function as peripherals of the main WIDI device.
Please note that iOS, Windows 10 and Android are not eligible for Bluetooth MIDI groups. They can only be part of the group for as long as the session lasts. That is because their Bluetooth address changes after restart or even every 15 minutes and cannot be saved in the group settings.
This is in the design of those operating systems and can only be circumvented by adding WIDI Uhost or WIDI Bud Pro to those operating systems via USB.
The only exception is macOS. Just click "Advertise" in MIDI Studio's Bluetooth configuration and it will be able to be scanned in the process.
For more detailed information on group auto-learn and working with iOS, macOS, Android or Windows in group mode, please refer to this blog for a better understanding.
To benefit from group auto-learn, please follow the exact instruction as shared below.
- Update each WIDI device to the latest firmware version.
- Set all WIDI devices to “Force Peripheral” to avoid auto-pairing between WIDI devices.
- Enable “Group Auto Learn” for the central WIDI device.
- Close WIDI app. Your WIDI Bud Pro's Bluetooth LED indicator will flash blue slowly.
- Turn on up to four (4) BLE MIDI peripherals (including WIDI) for automatic pairing with the WIDI central device.
Note: When using iOS to run WIDI App, turn Bluetooth off or delete all WIDI devices from your general Bluetooth device list. This is to avoid unwanted automatic connection between iOS and your Bluetooth MIDI devices instead of allowing your central WIDI device to scan for its peripherals during the group auto-learn process. - When everything is connected, press the button on the WIDI central device to store the group in its memory. The LED indicator of your WIDI is green when pressed and turns turquoise when released.
This group setting allows you to communicate wirelessly between the central unit and its peripherals. You cannot send MIDI messages between peripherals.
Avoid auto-connect with iOS 16 (or above)
You will need to remove your WIDI peripherals from your general Bluetooth list to avoid auto-connection with iOS during the group creation or rebooting process.
Delete group settings
If you want to forget the group connection settings, please use the WIDI App to connect to the WIDI device with "central" role and click "Remove Group Settings".
Only power on this central device to allow the pairing with WIDI App. If you power on multiple group devices, they will automatically connect as a group. This will make it impossible for the WIDI App to make to connection as they will already be occupied.
For your convenience a video guide is provided underneath.
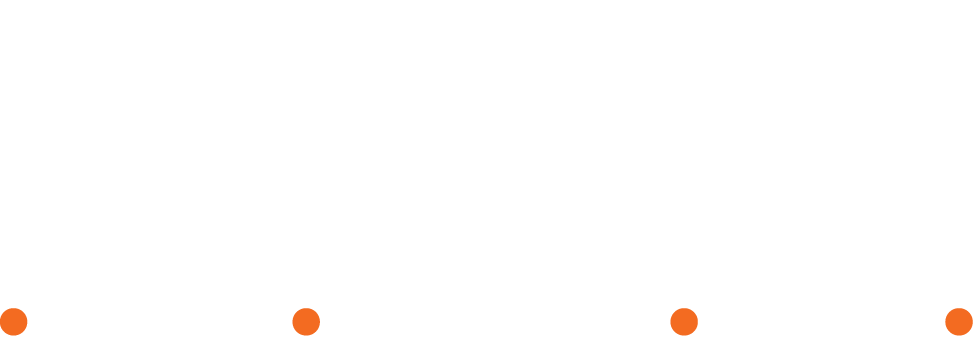
Good evening,
I have two Widi-X8 boxes and I would like to know if it is possible to connect a Widi Bud key to the USB socket of the transmitter box.
The goal is to have a bi-directional Bluetooth link between an Android tablet equipped with a Widi Bud key and the Widi-X8 box equipped with a second Widi Bud key.
the midi information sent from the tablet would be transmitted via HF Bluetooth to the Widi-X8 and the latter will transmit it to the second Widi-X8 receiver box in midi format (see widi-X8 manual notice -> Route mode 3)
THANKS
Sincerely
Not sure what you are trying to achieve. What I understand is that you want to wirelessly connect two wireless MIDI solutions. Why wouldn’t you just wirelessly pair the two WIDI Bud Pro’s? Or use one of the other WIDI devices on the receiving side? That said, you can best reach out to https://www.cme-pro.com/support to get details in the X8.
Hello tgerbrands
Thank you for your reply.
I will explain my need in more detail on the link you gave me.
Sincerely